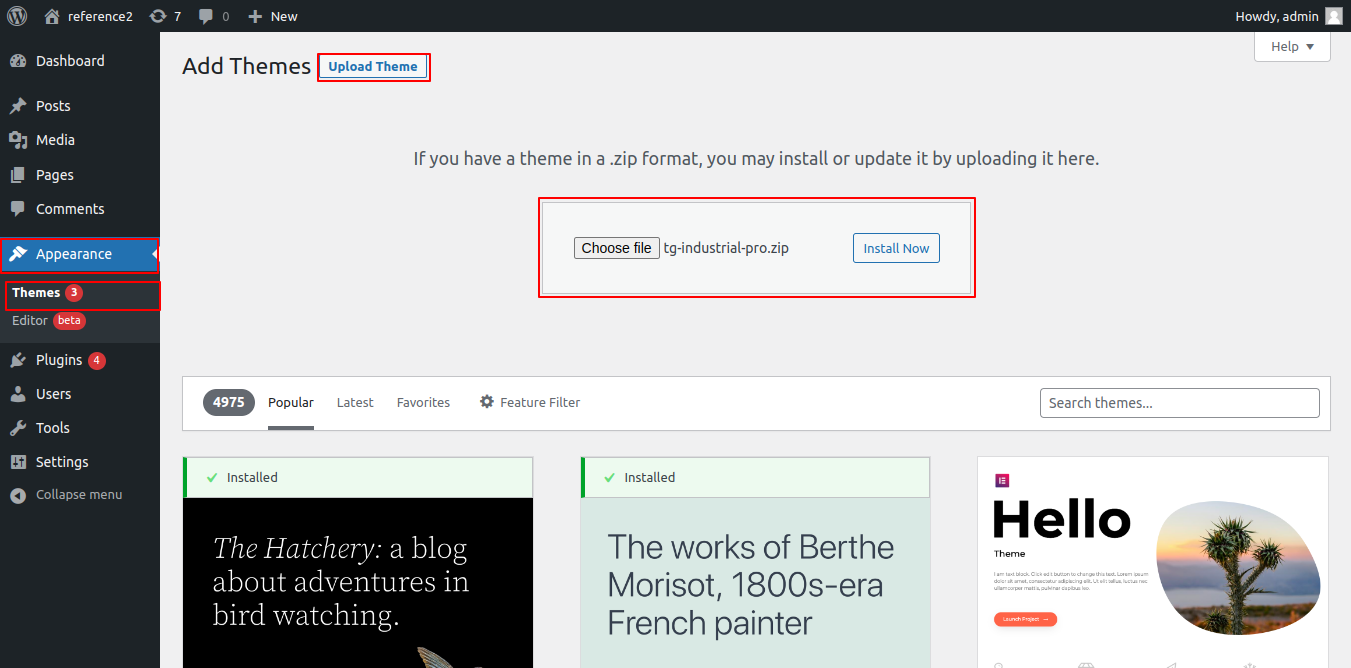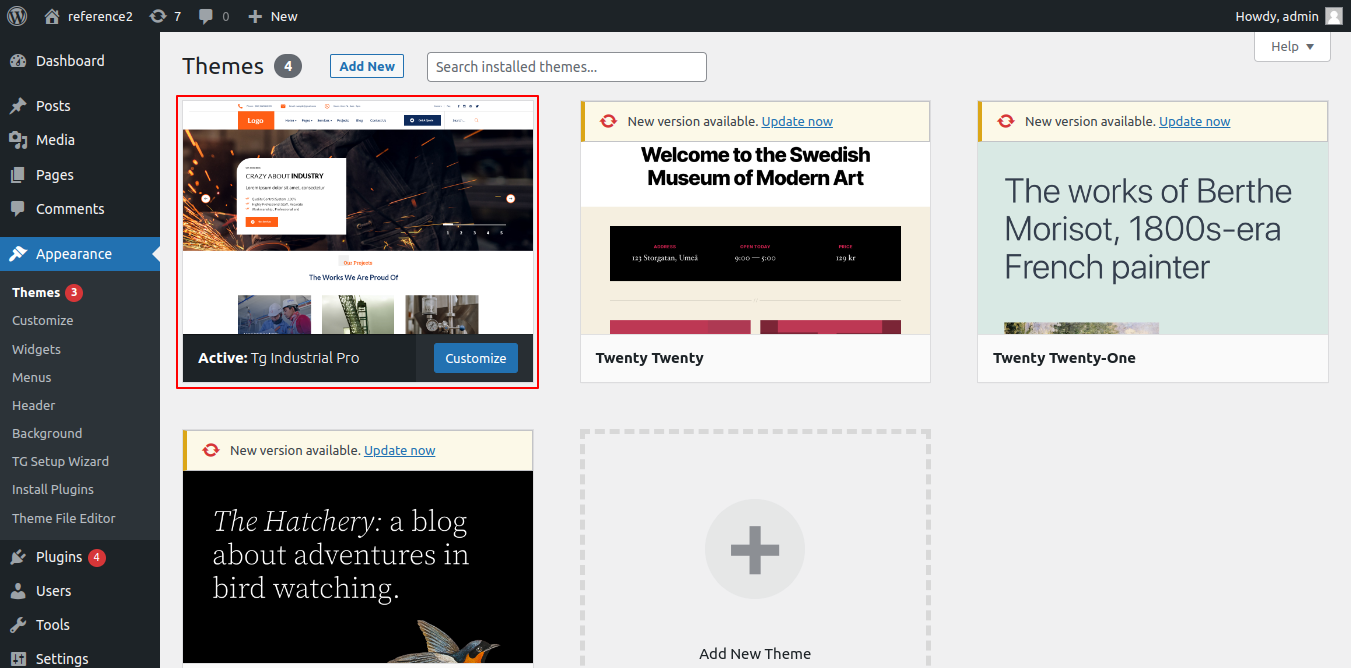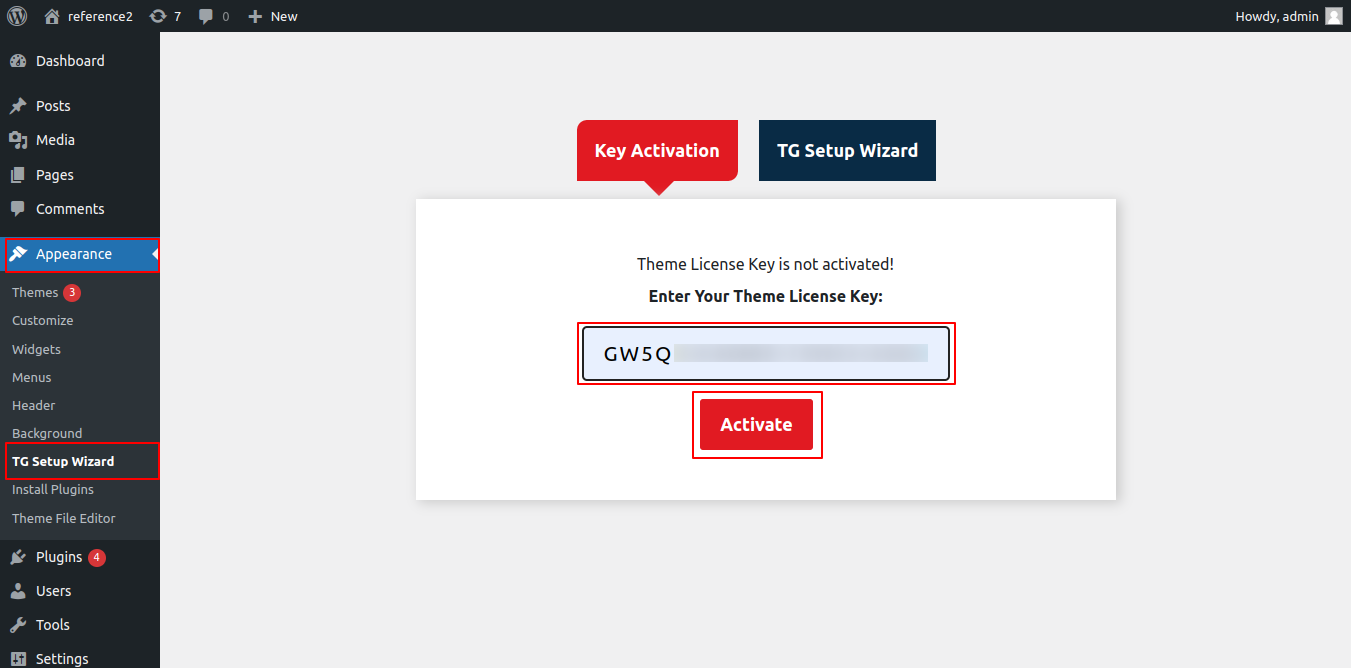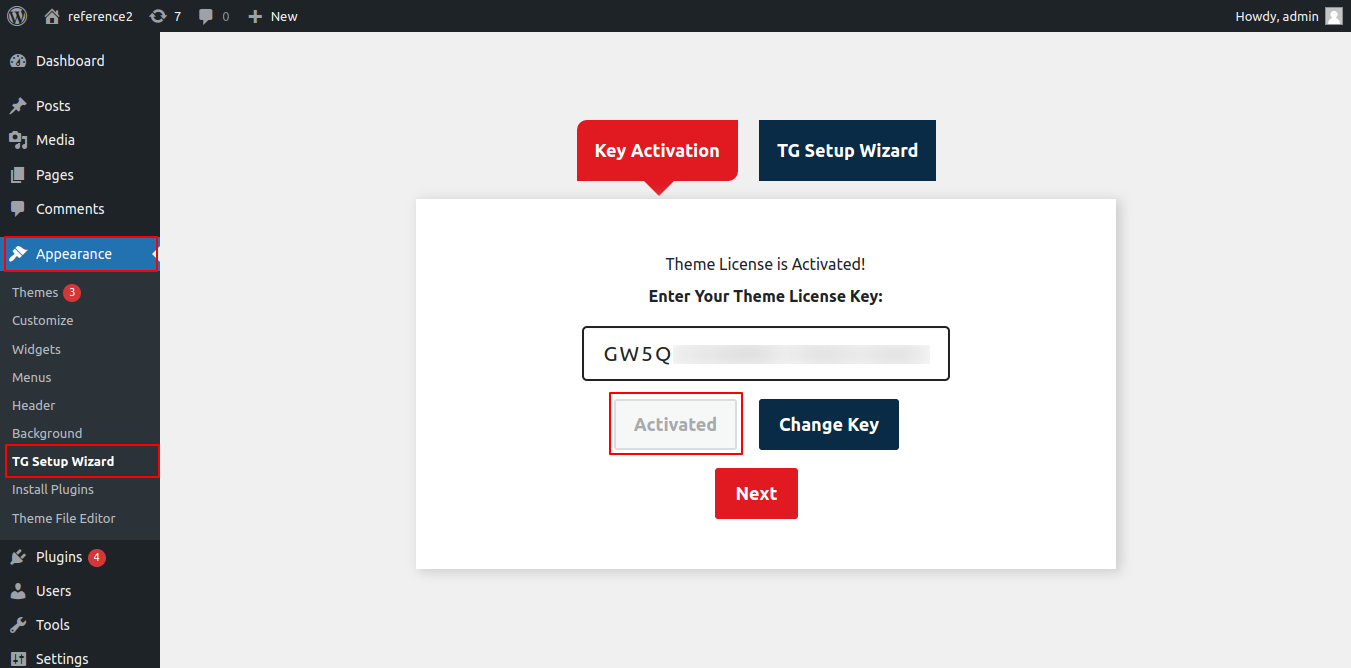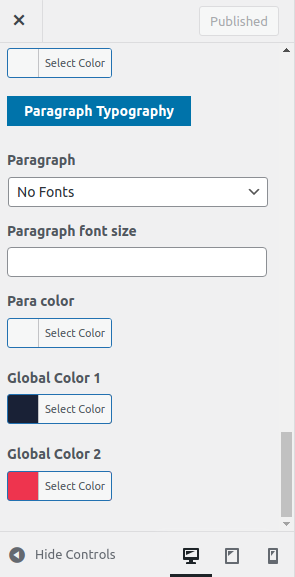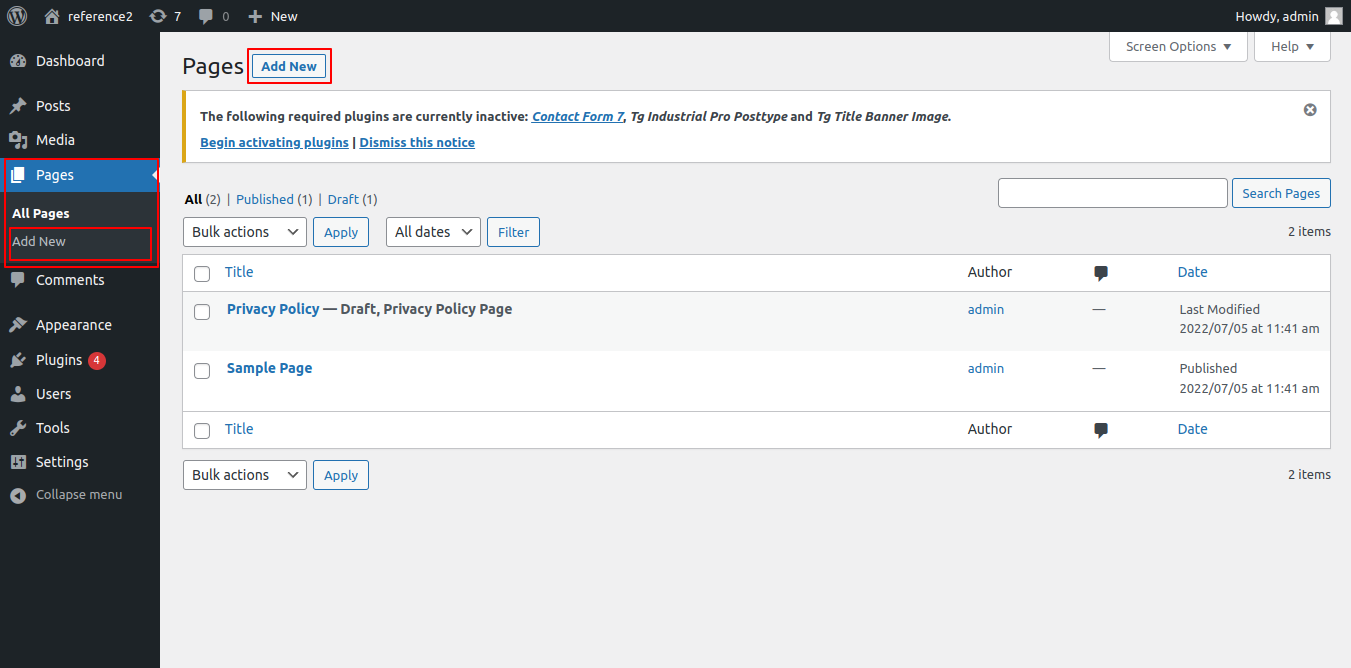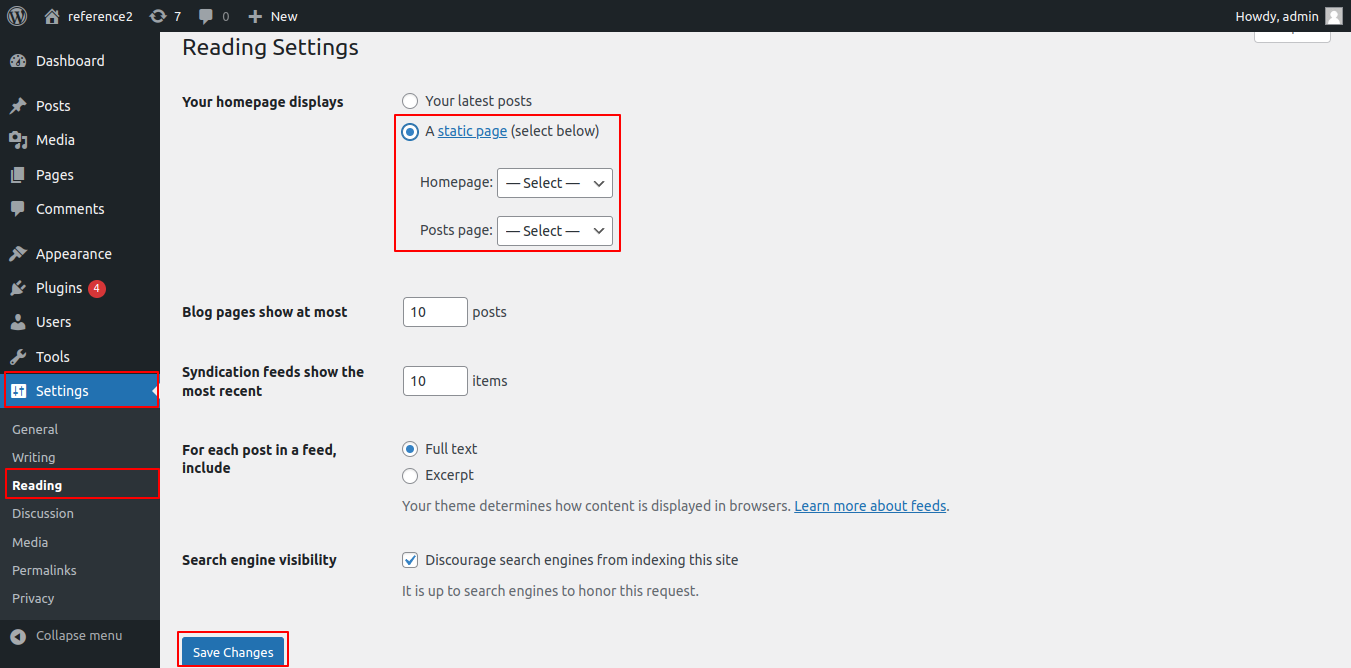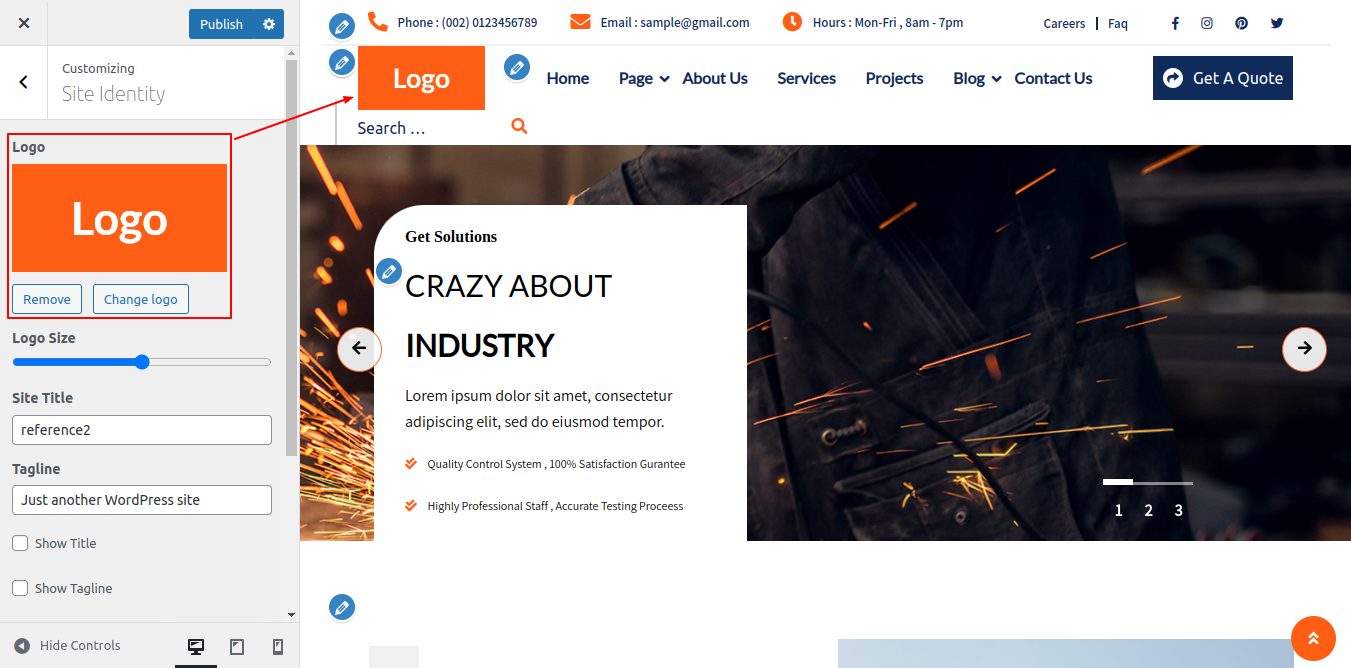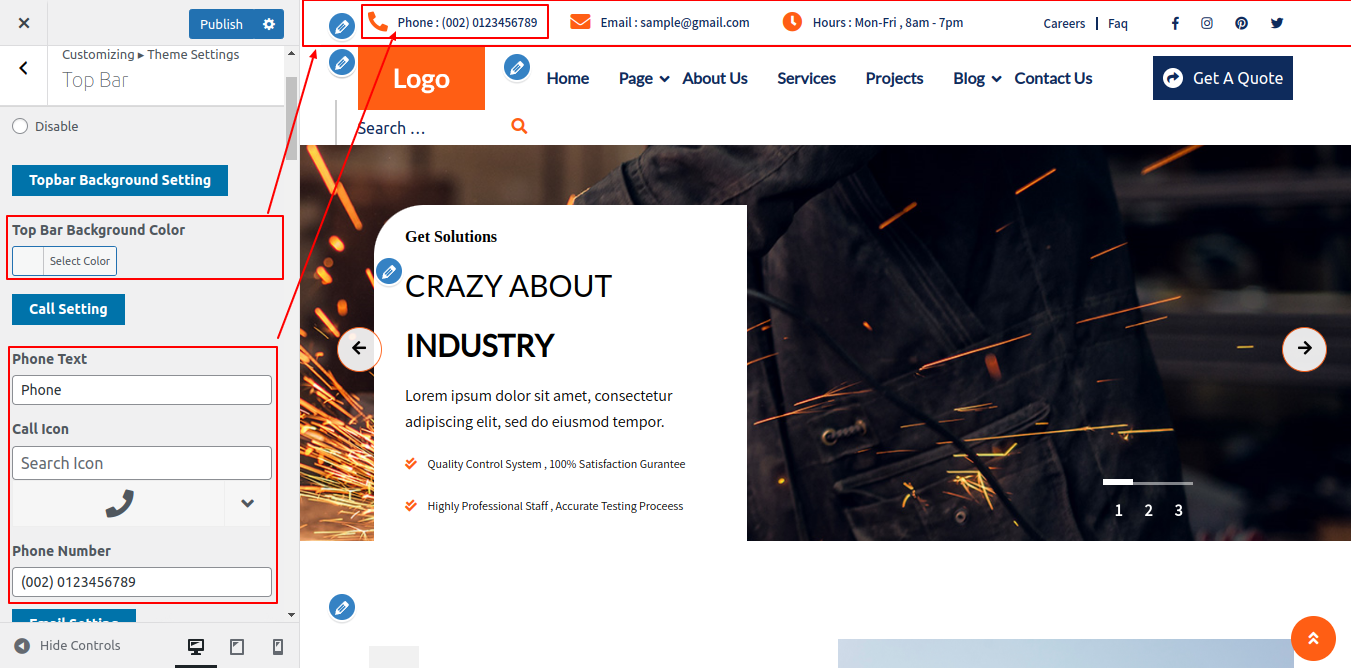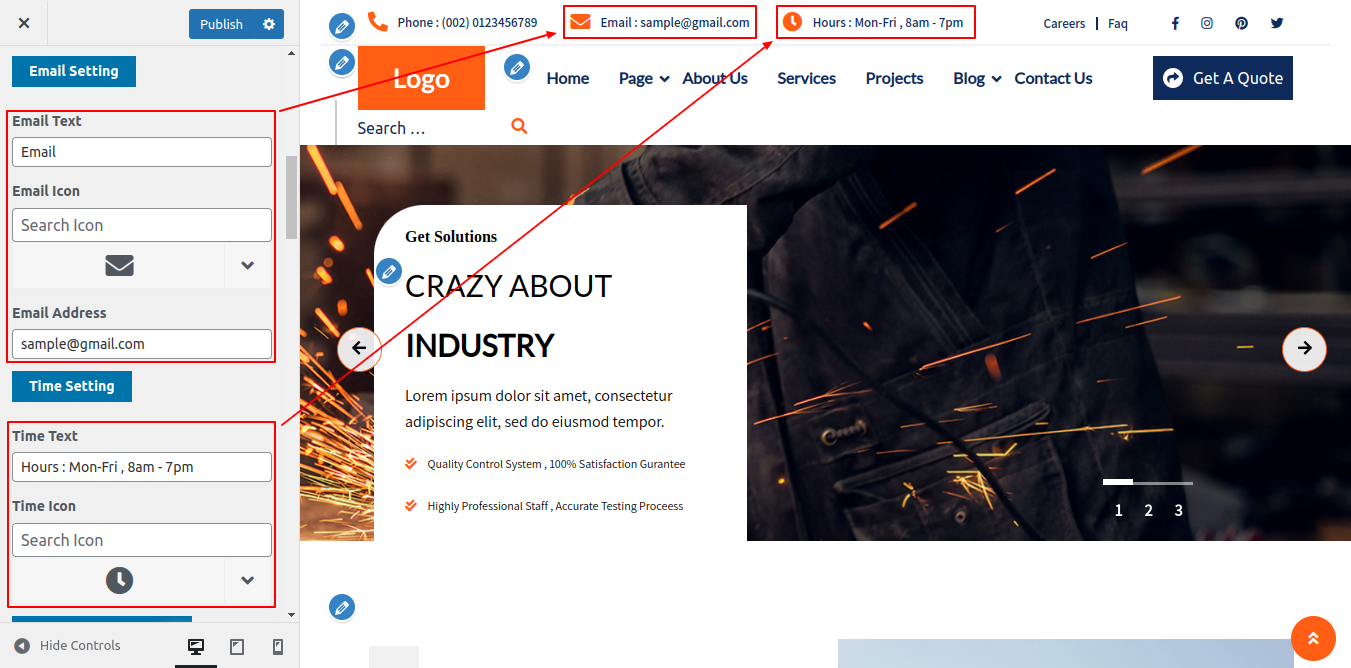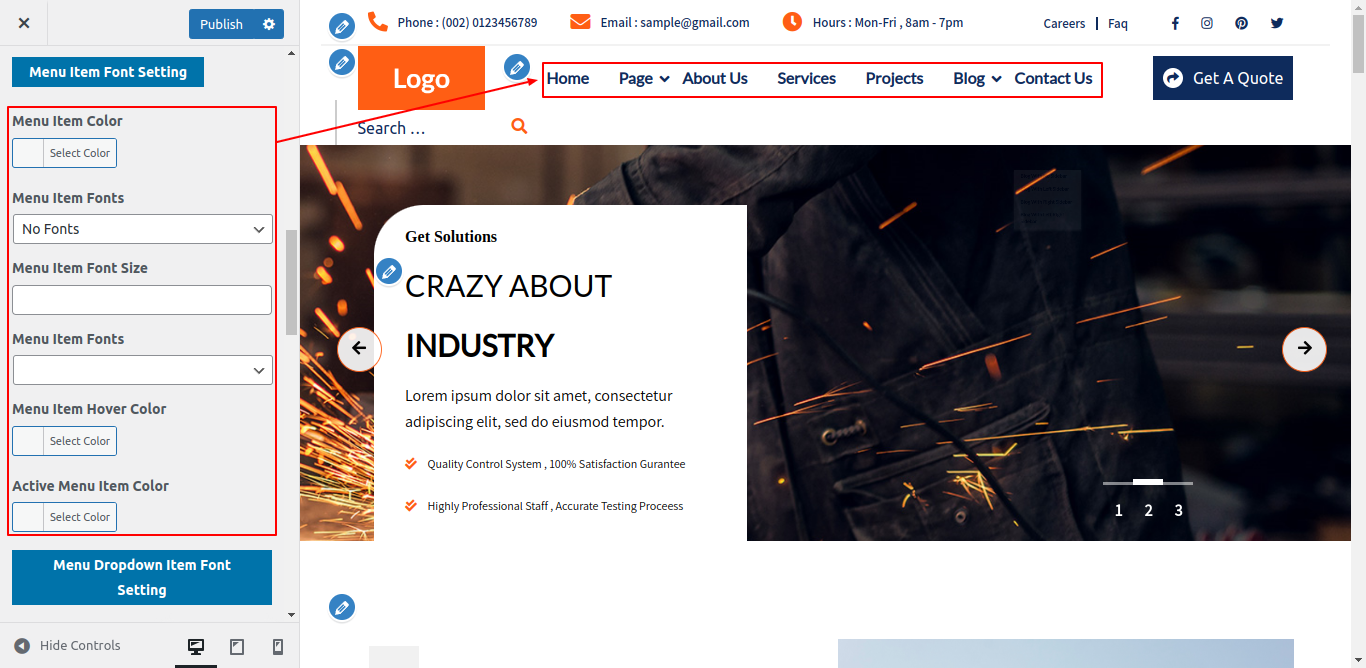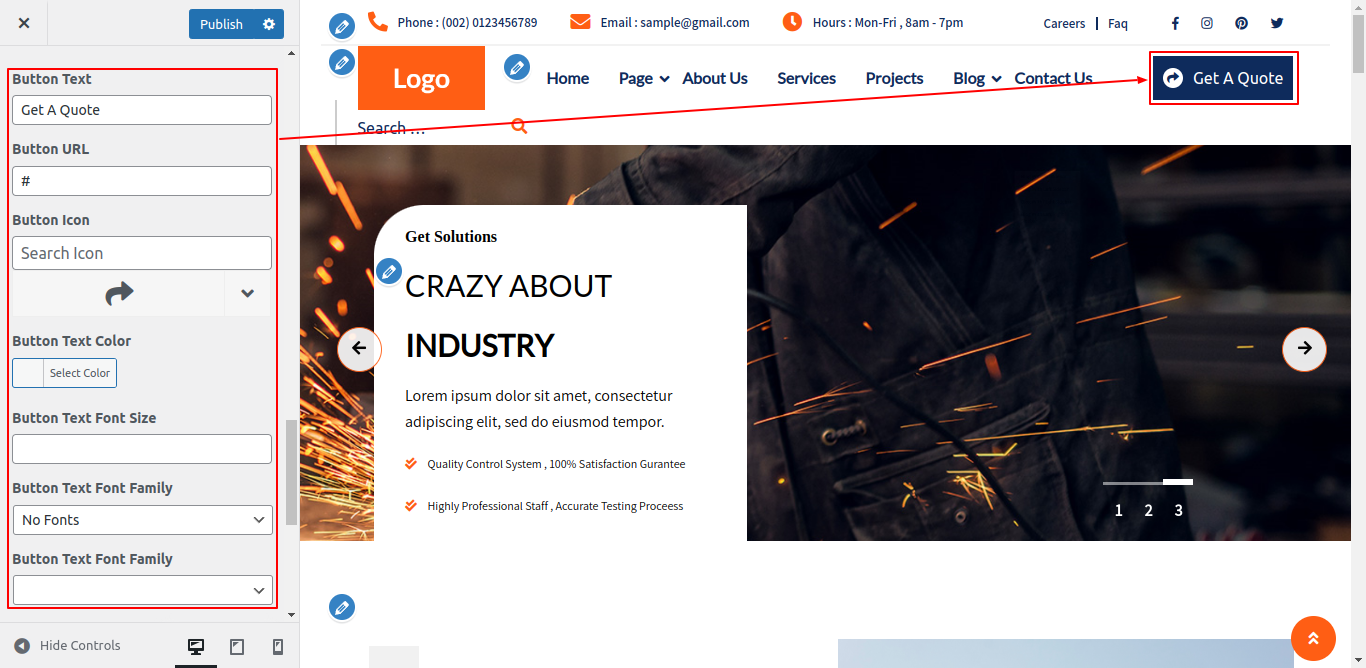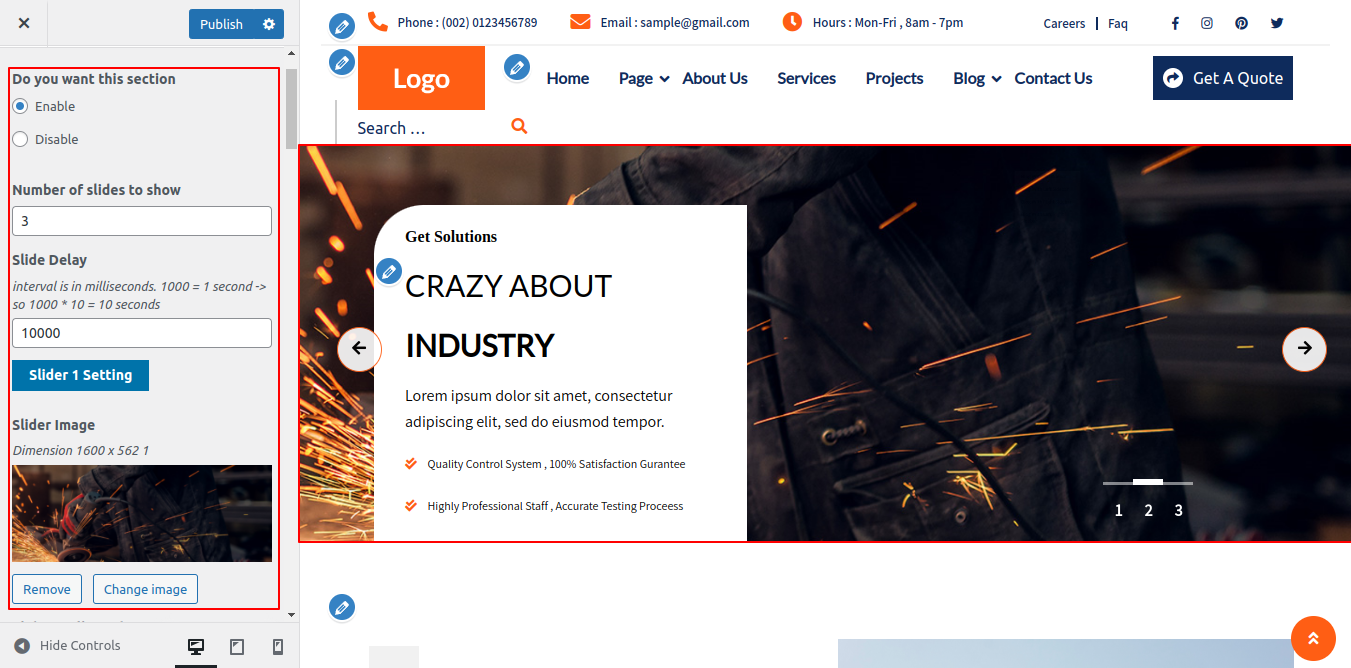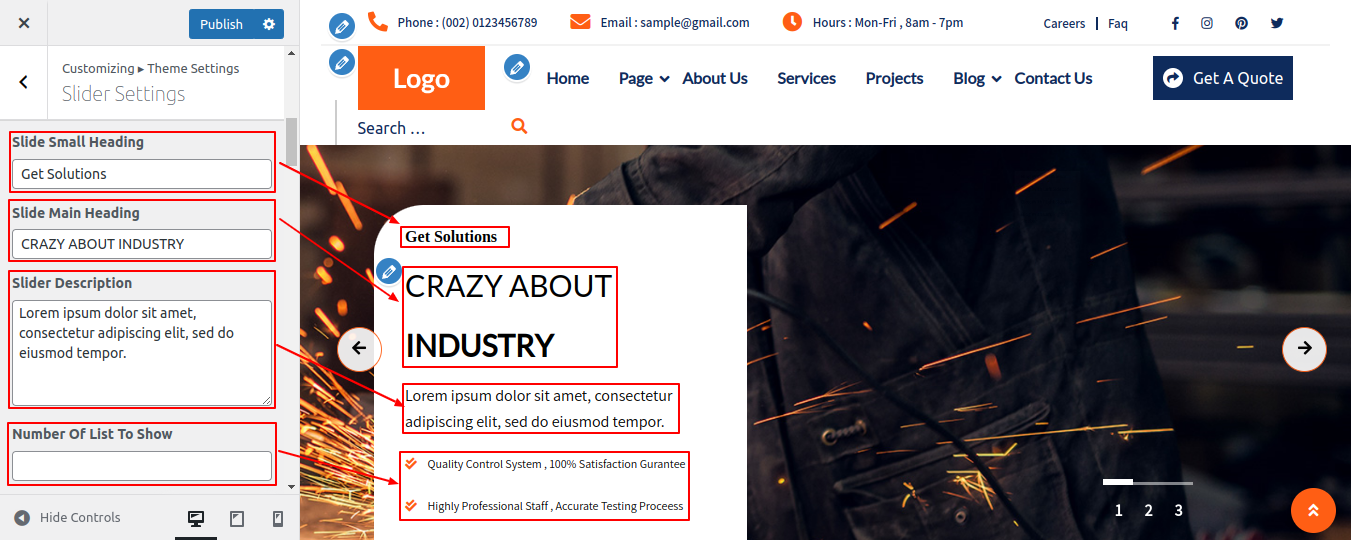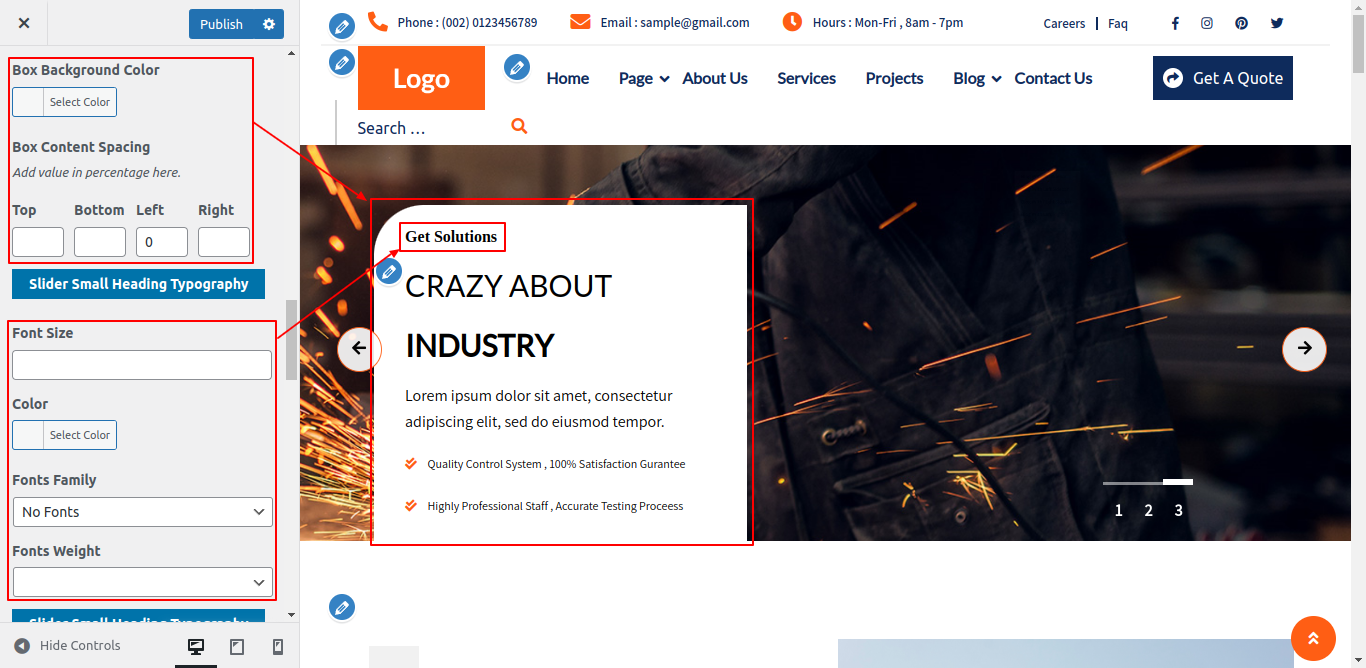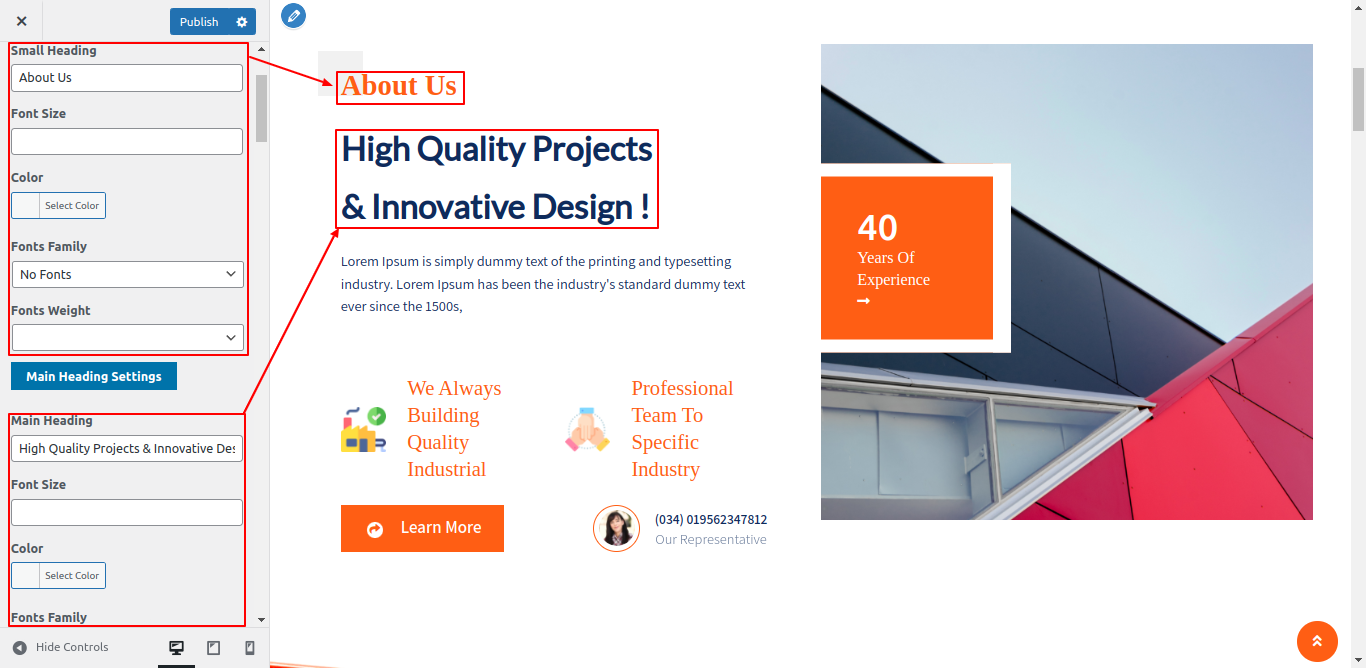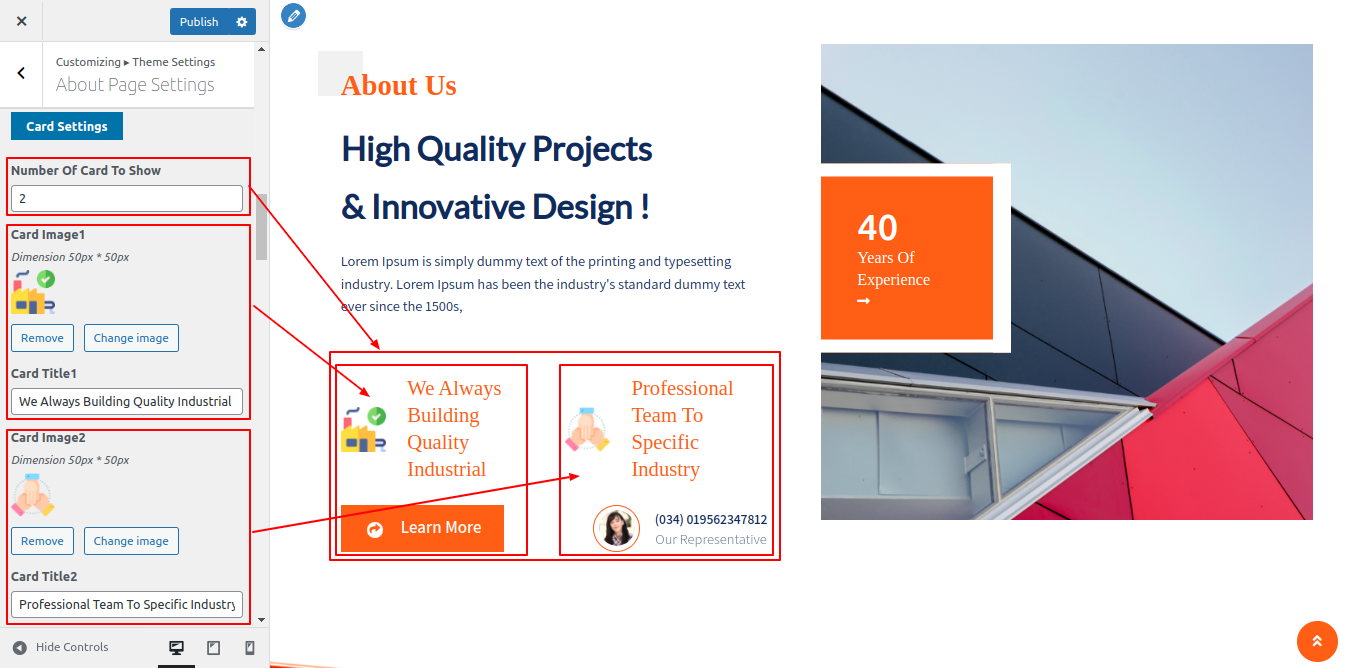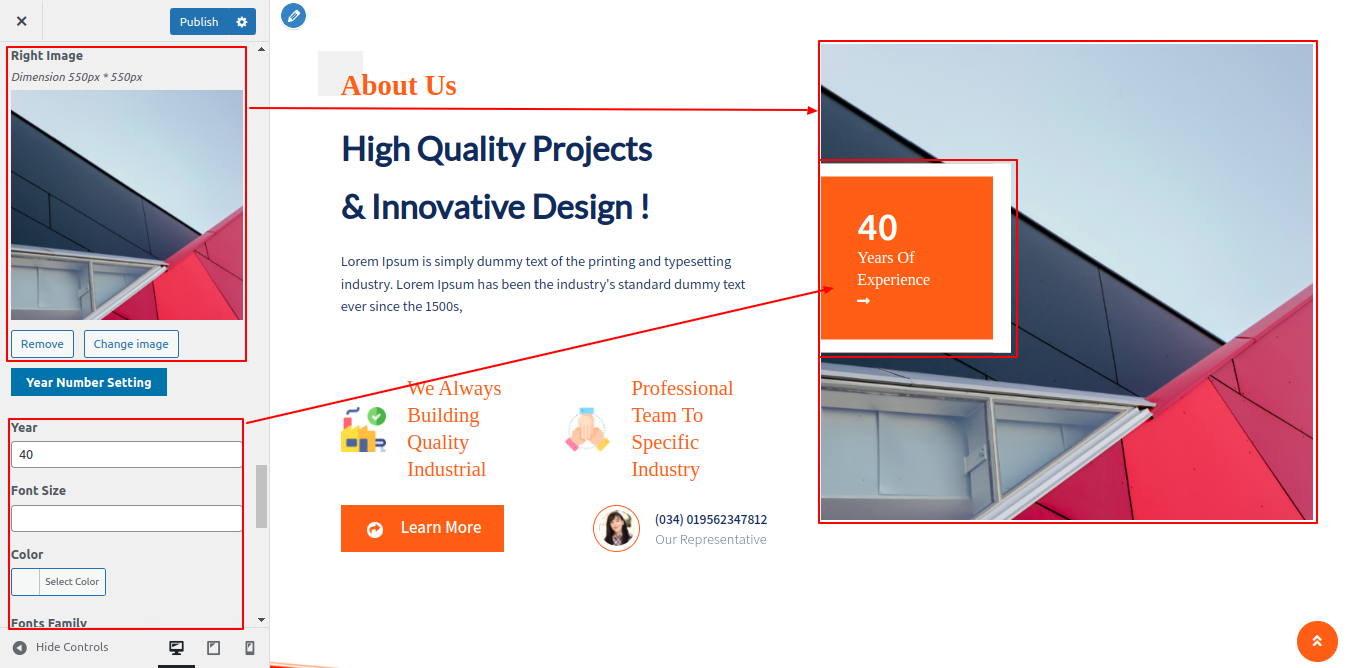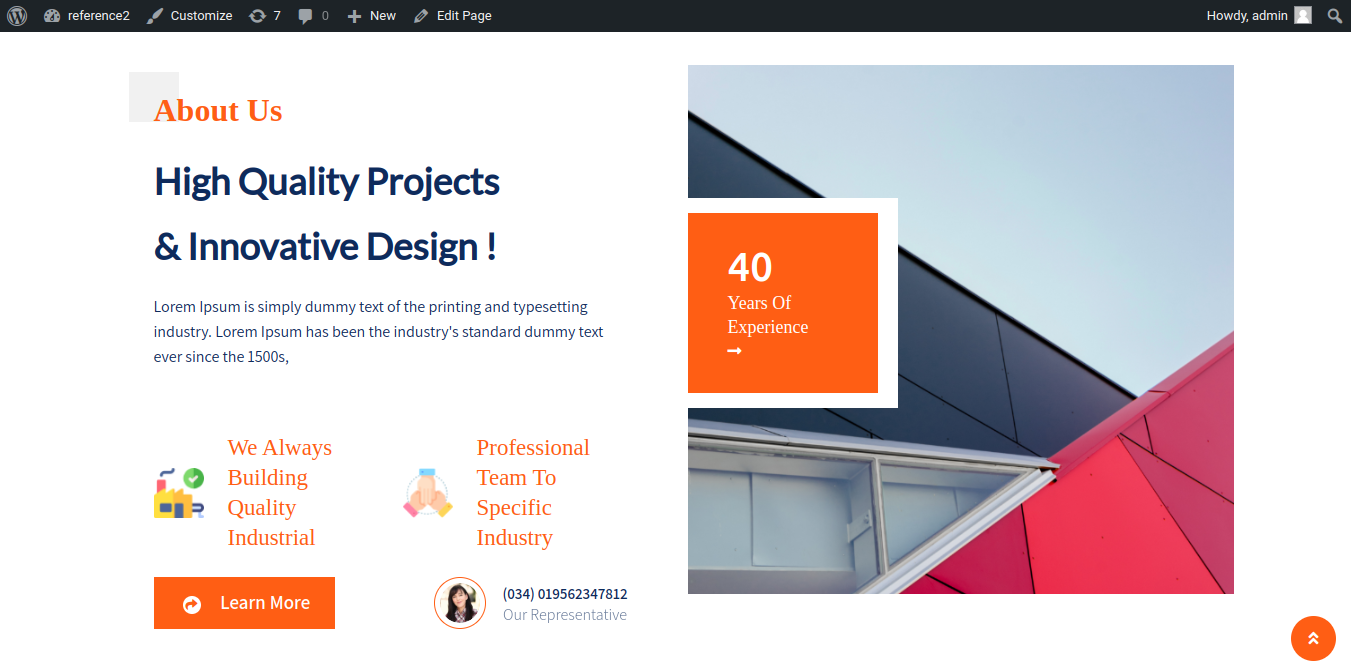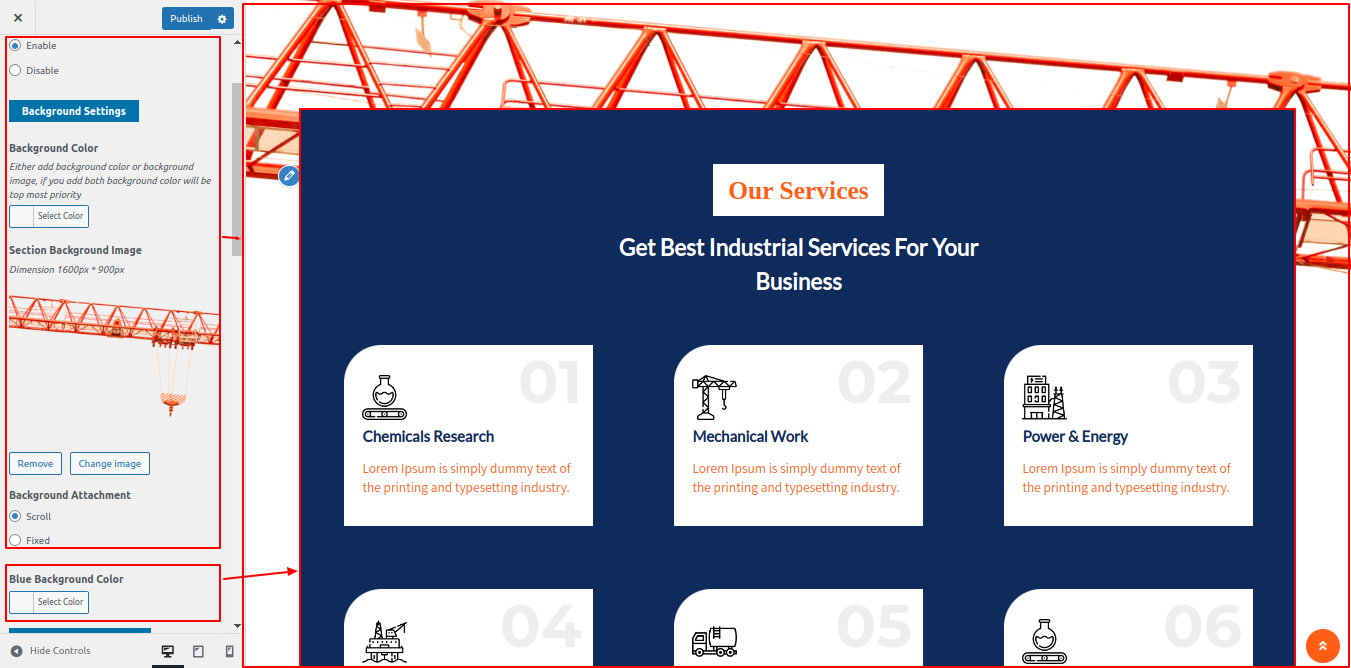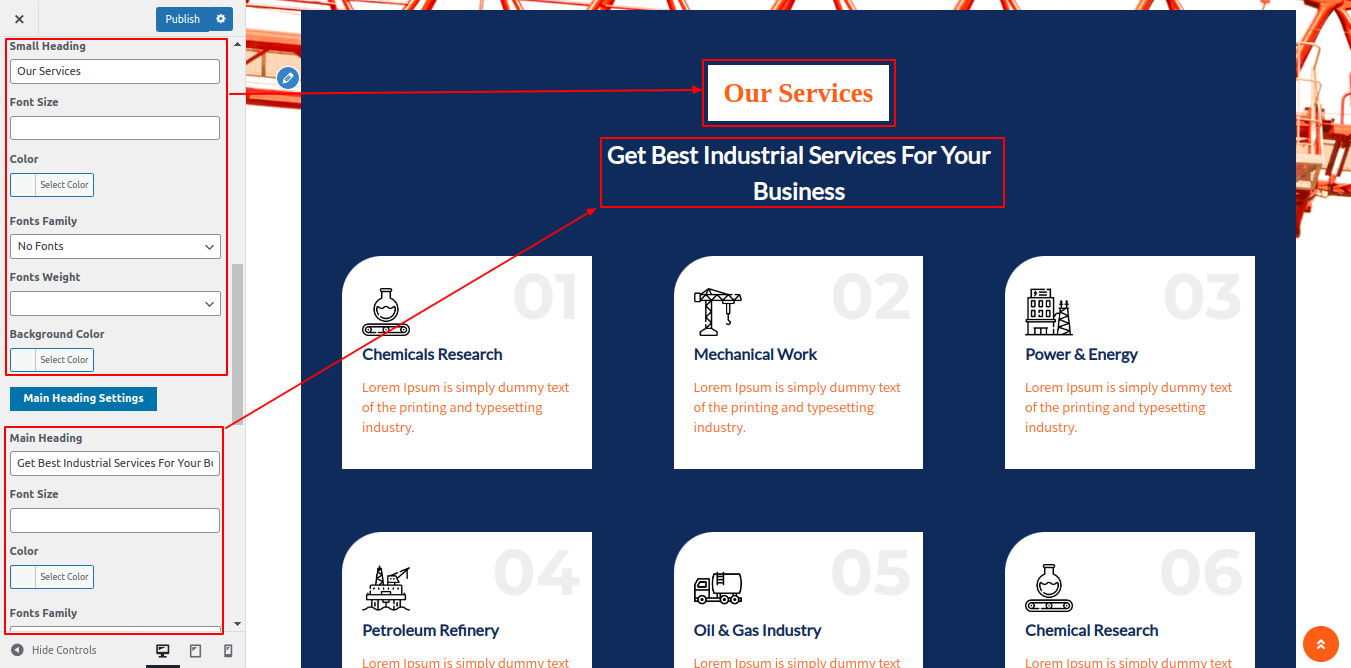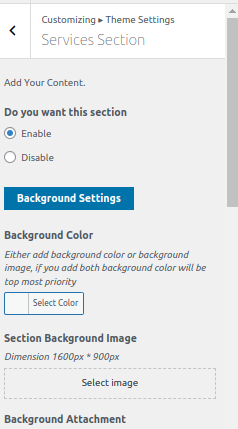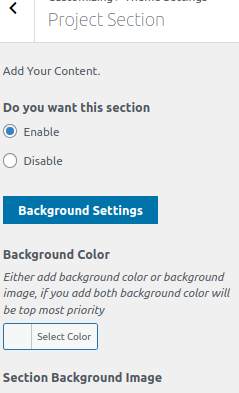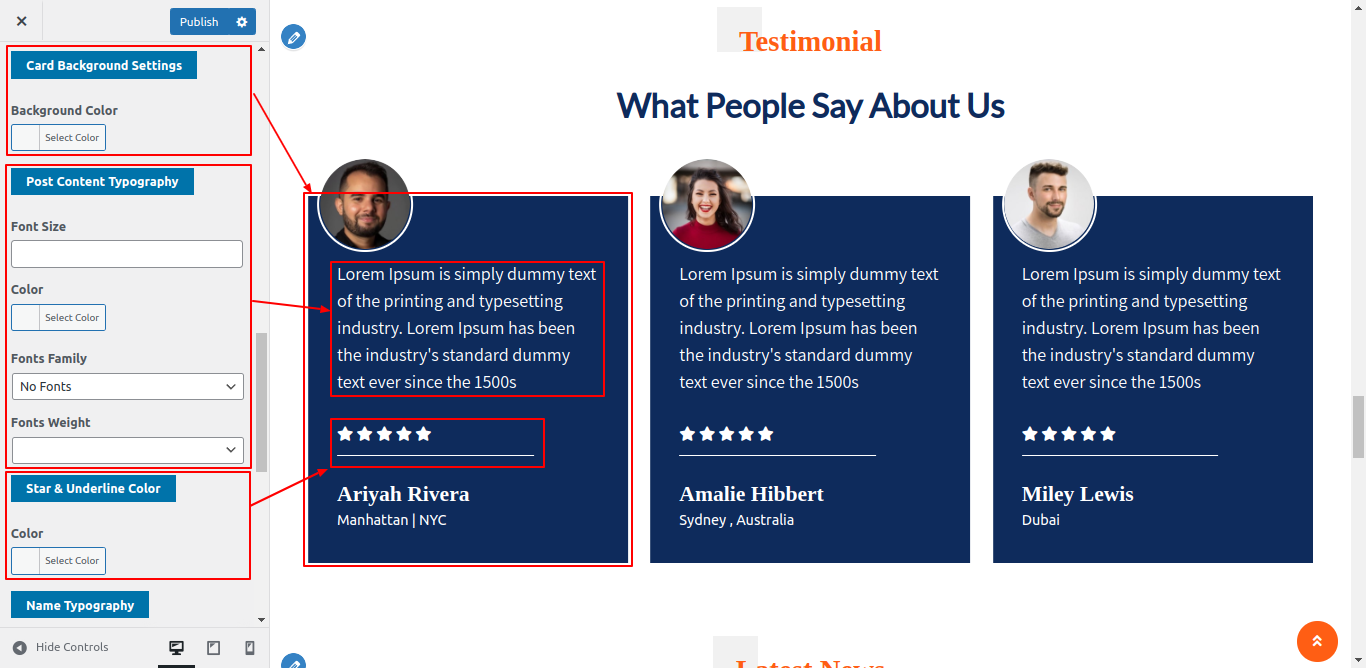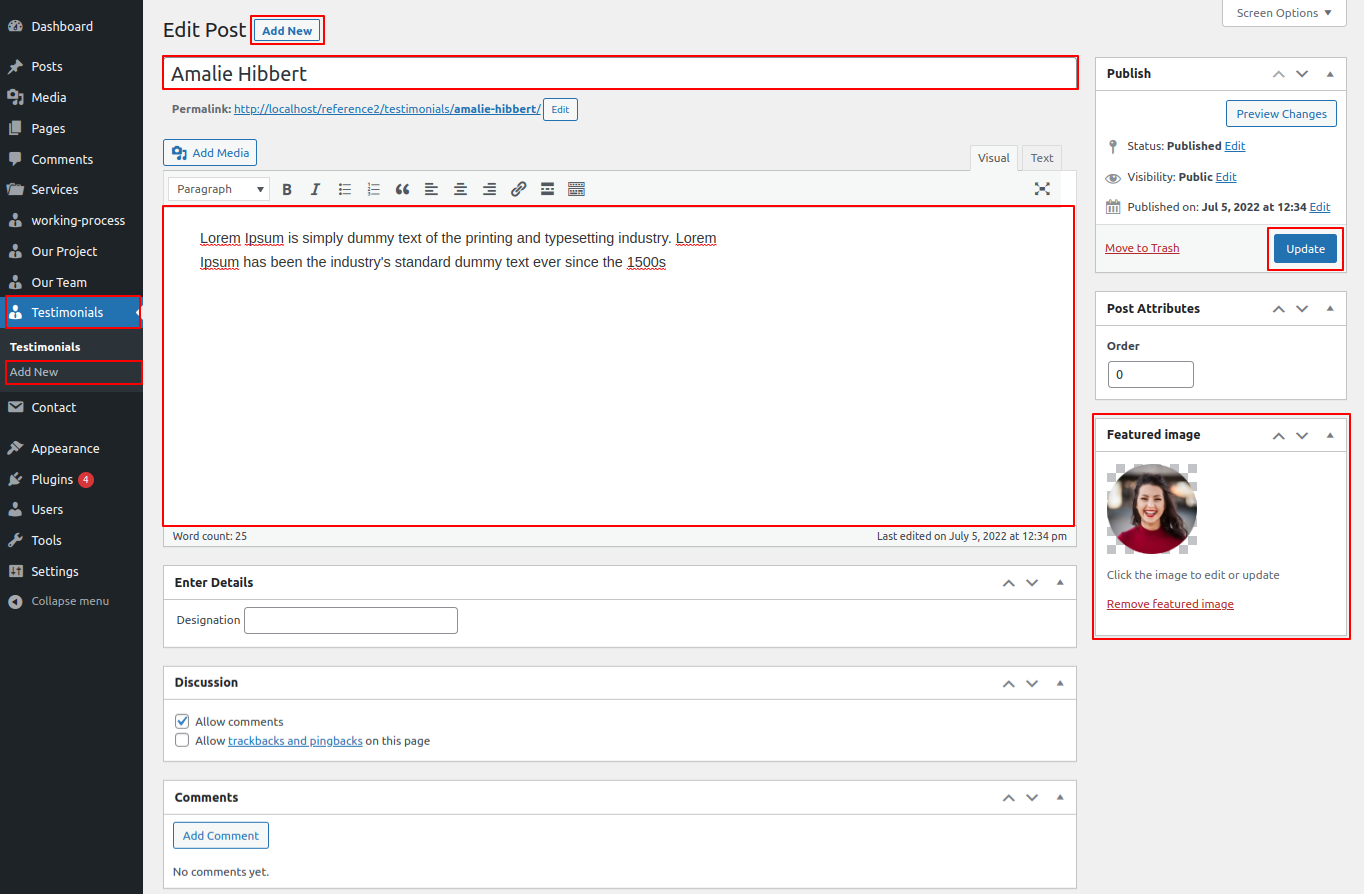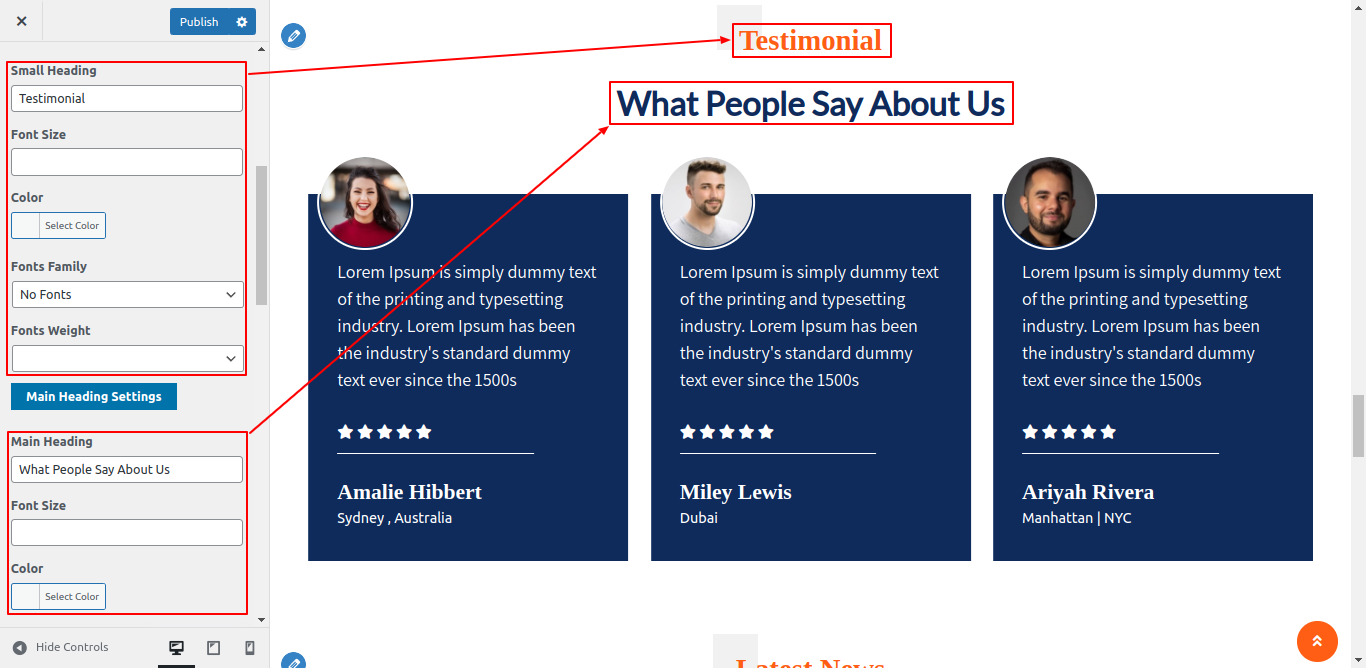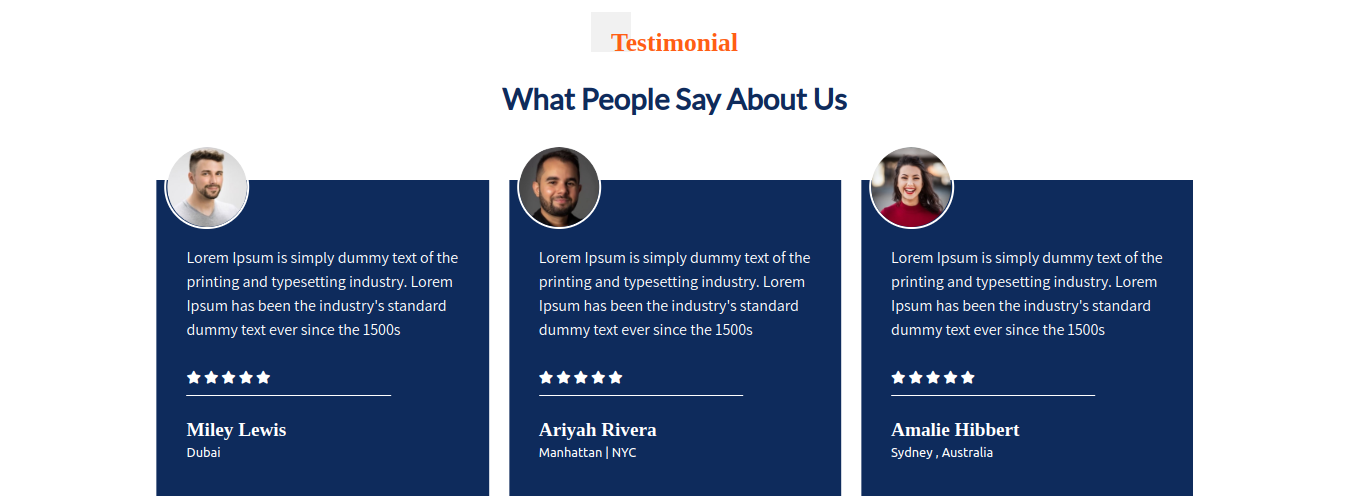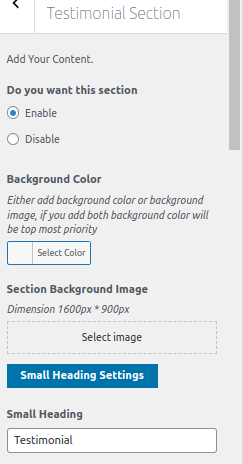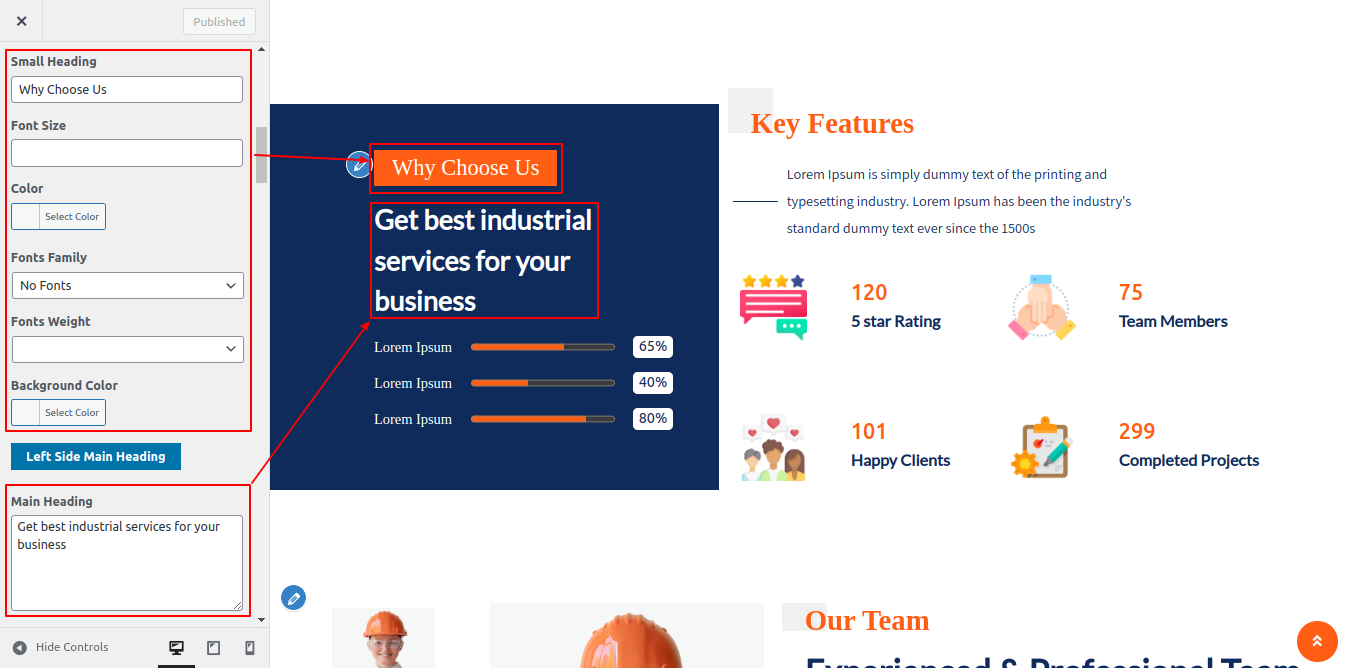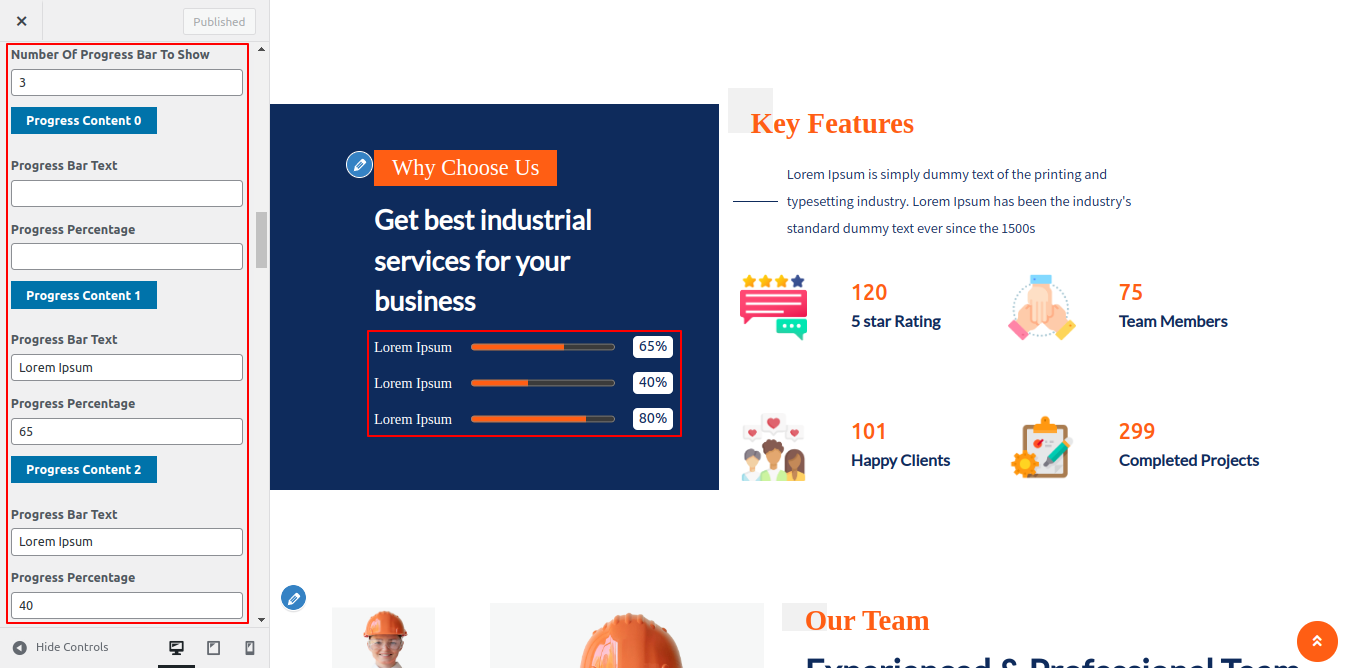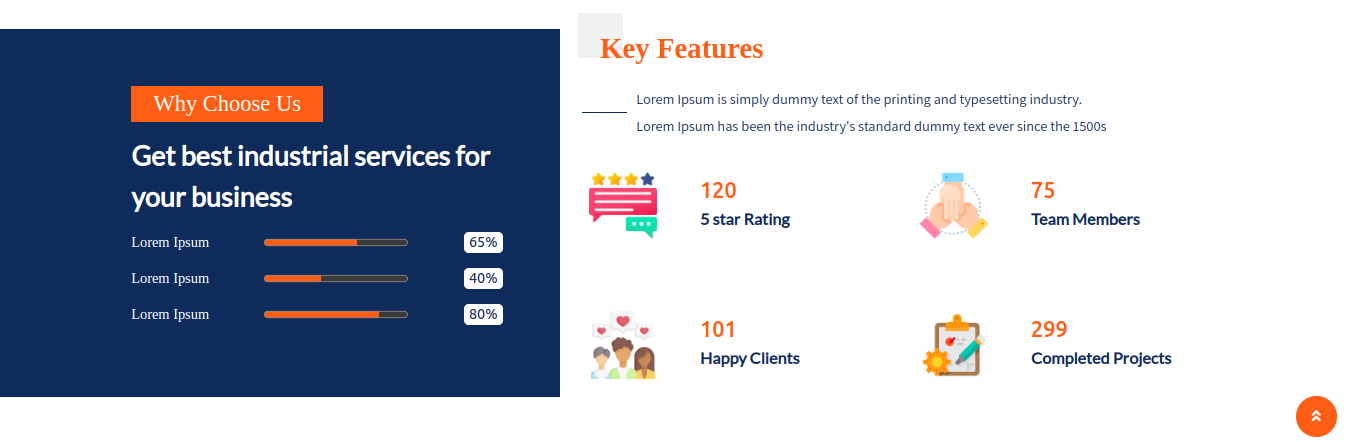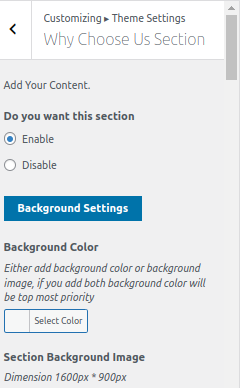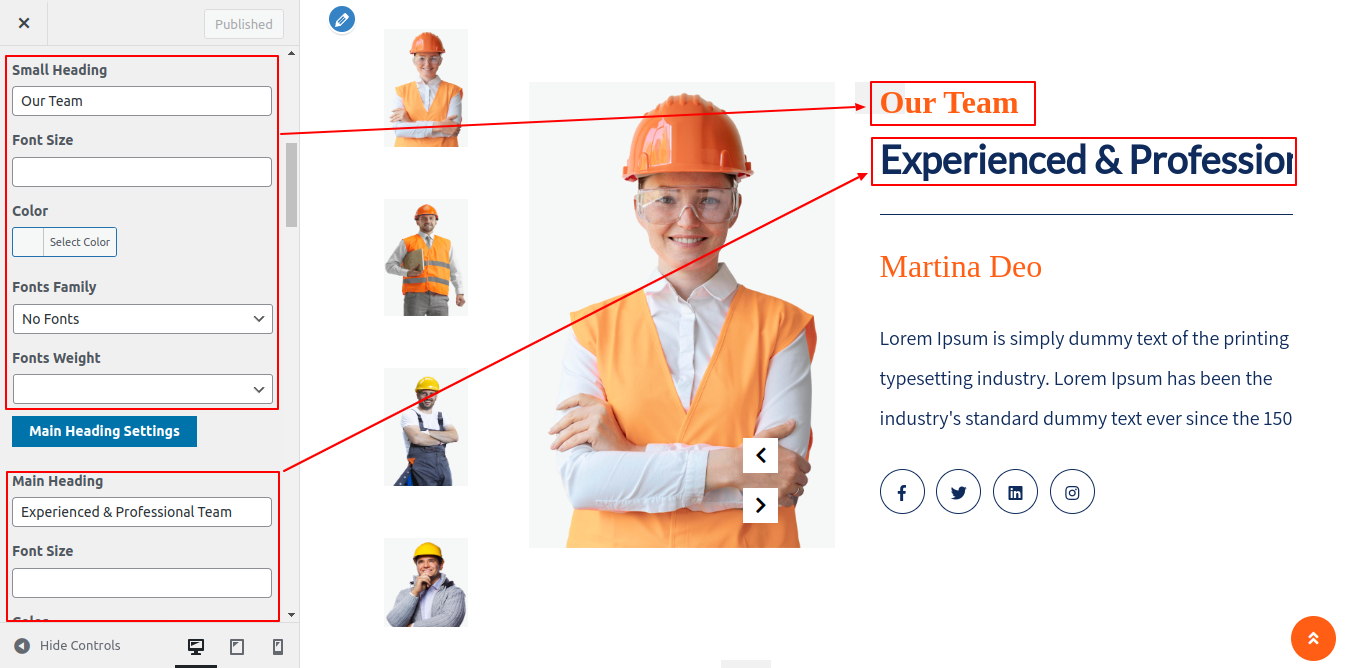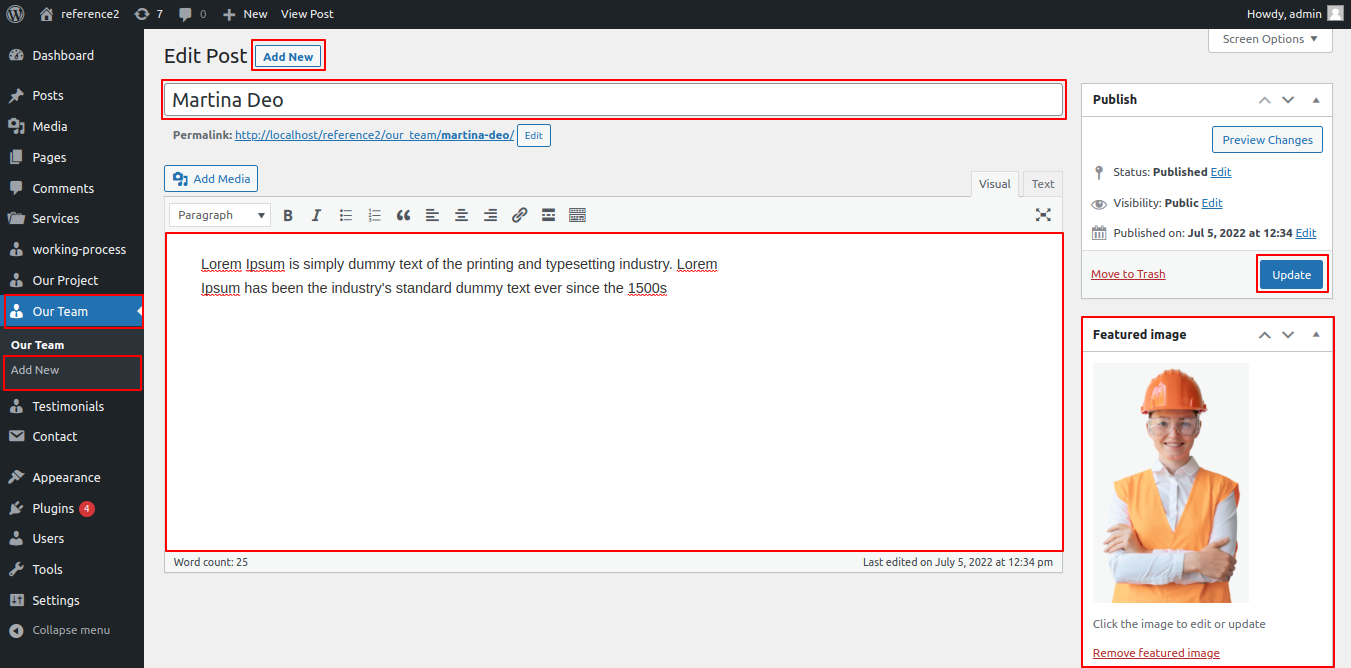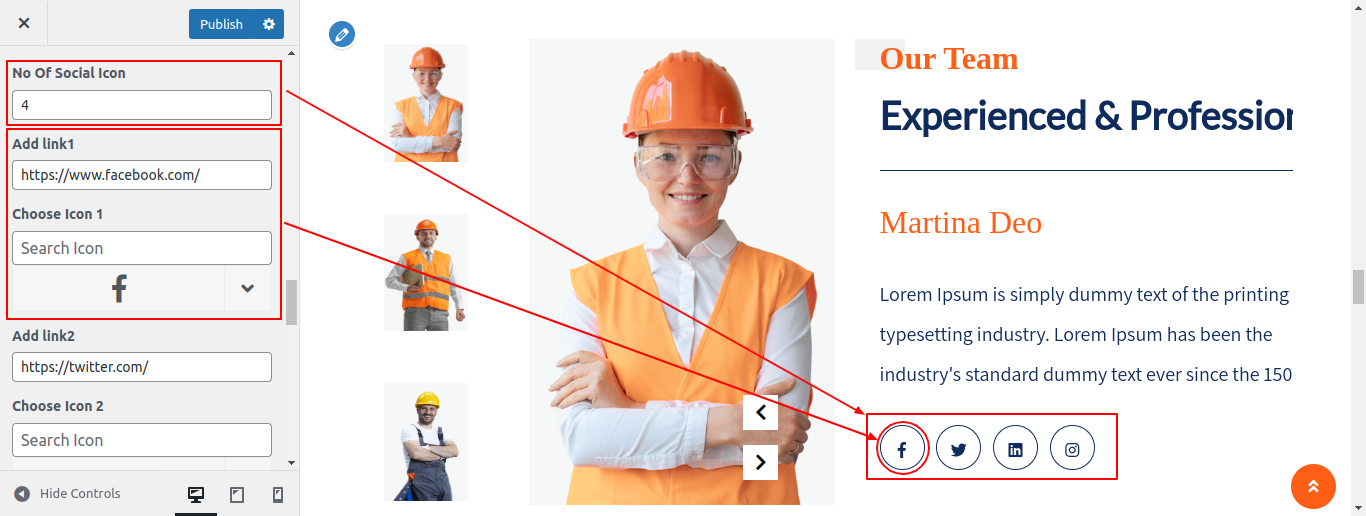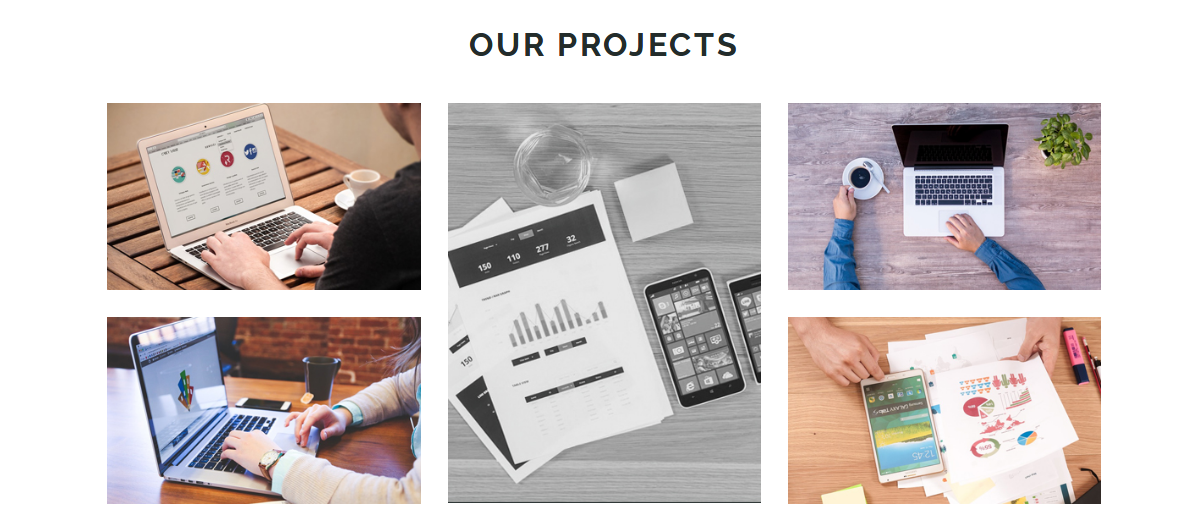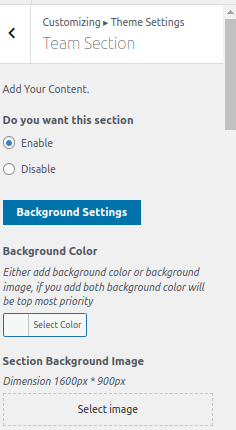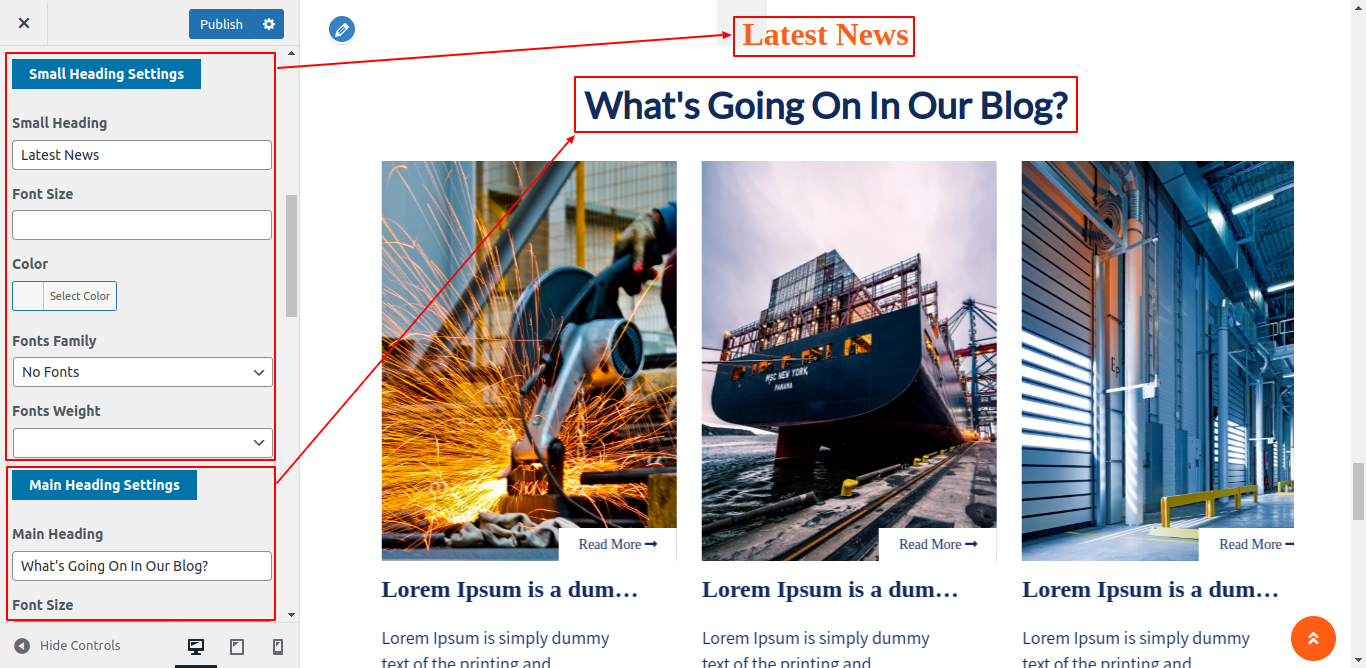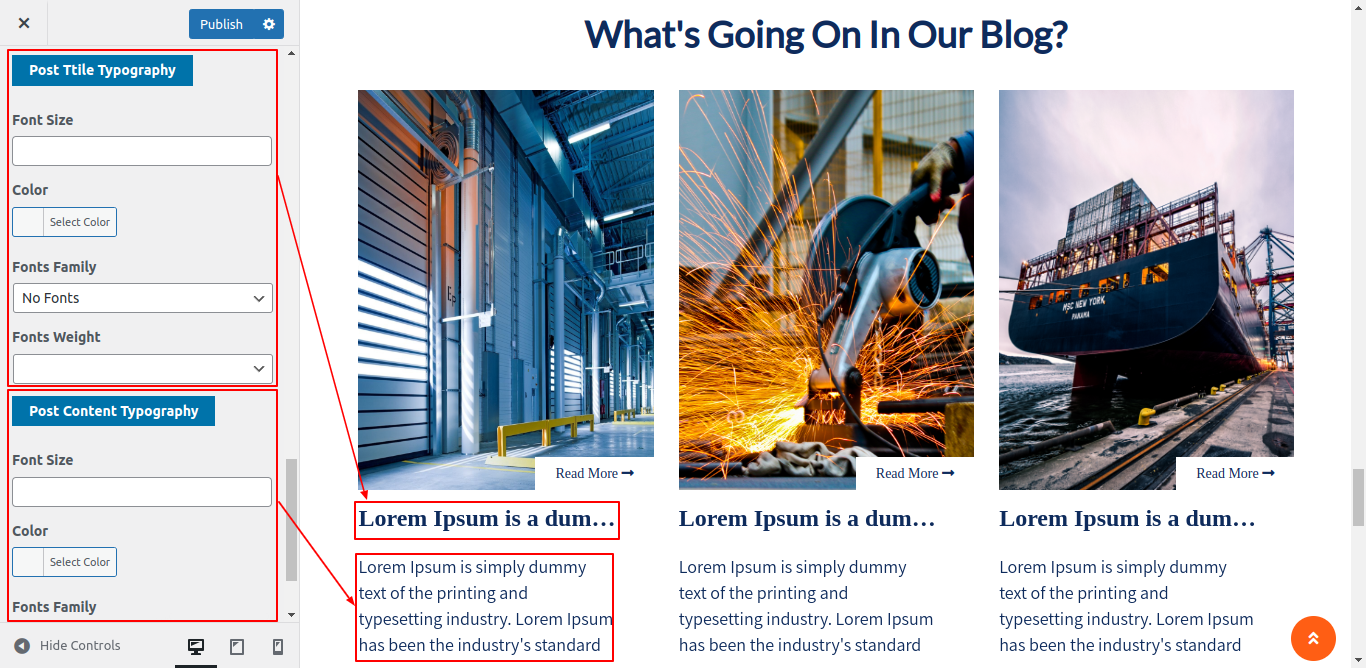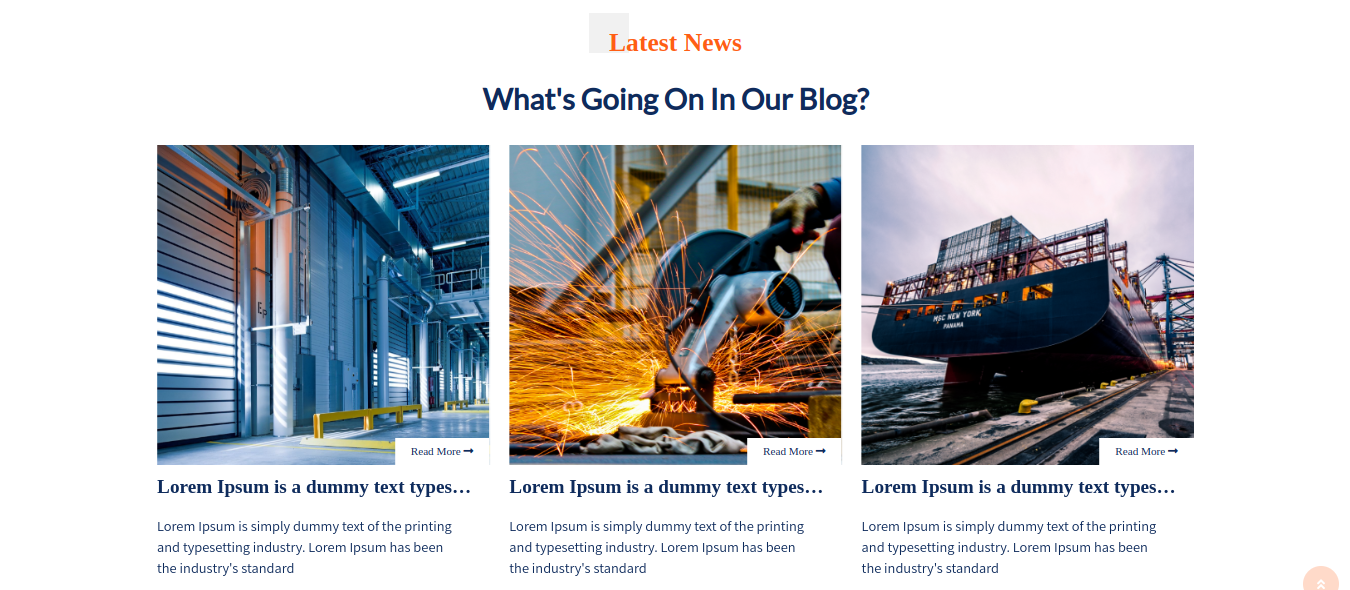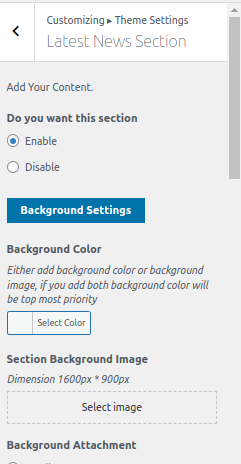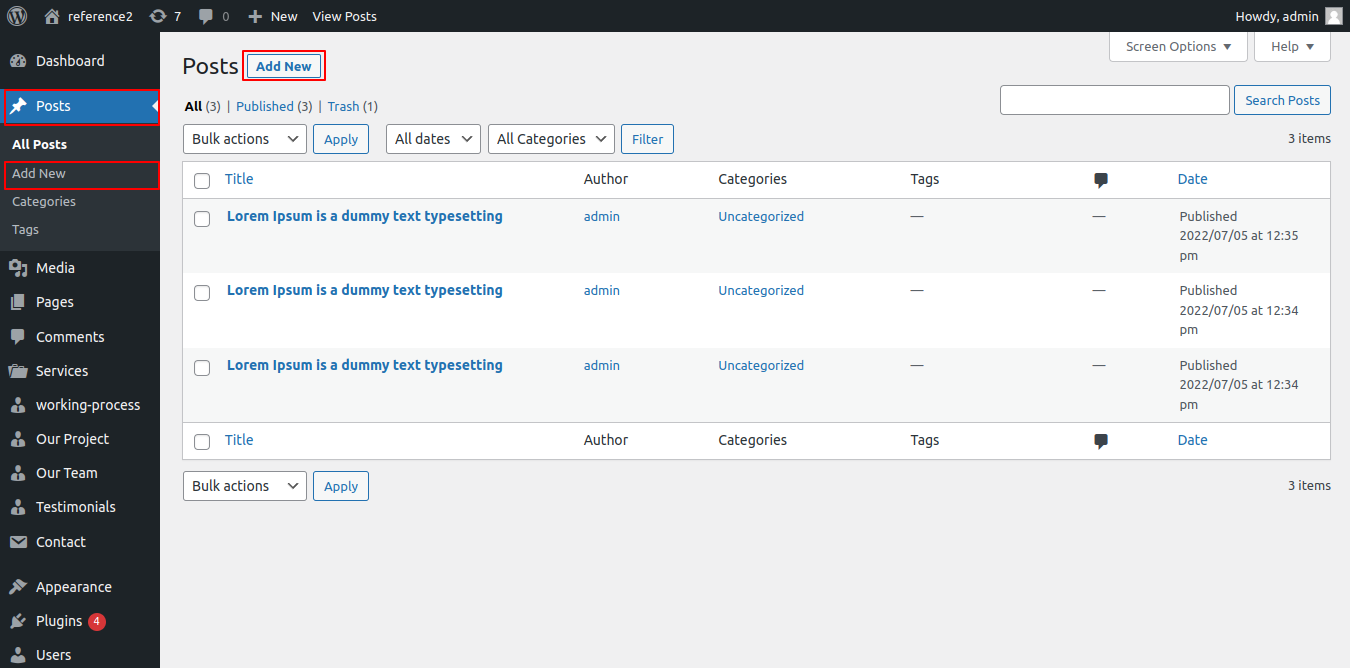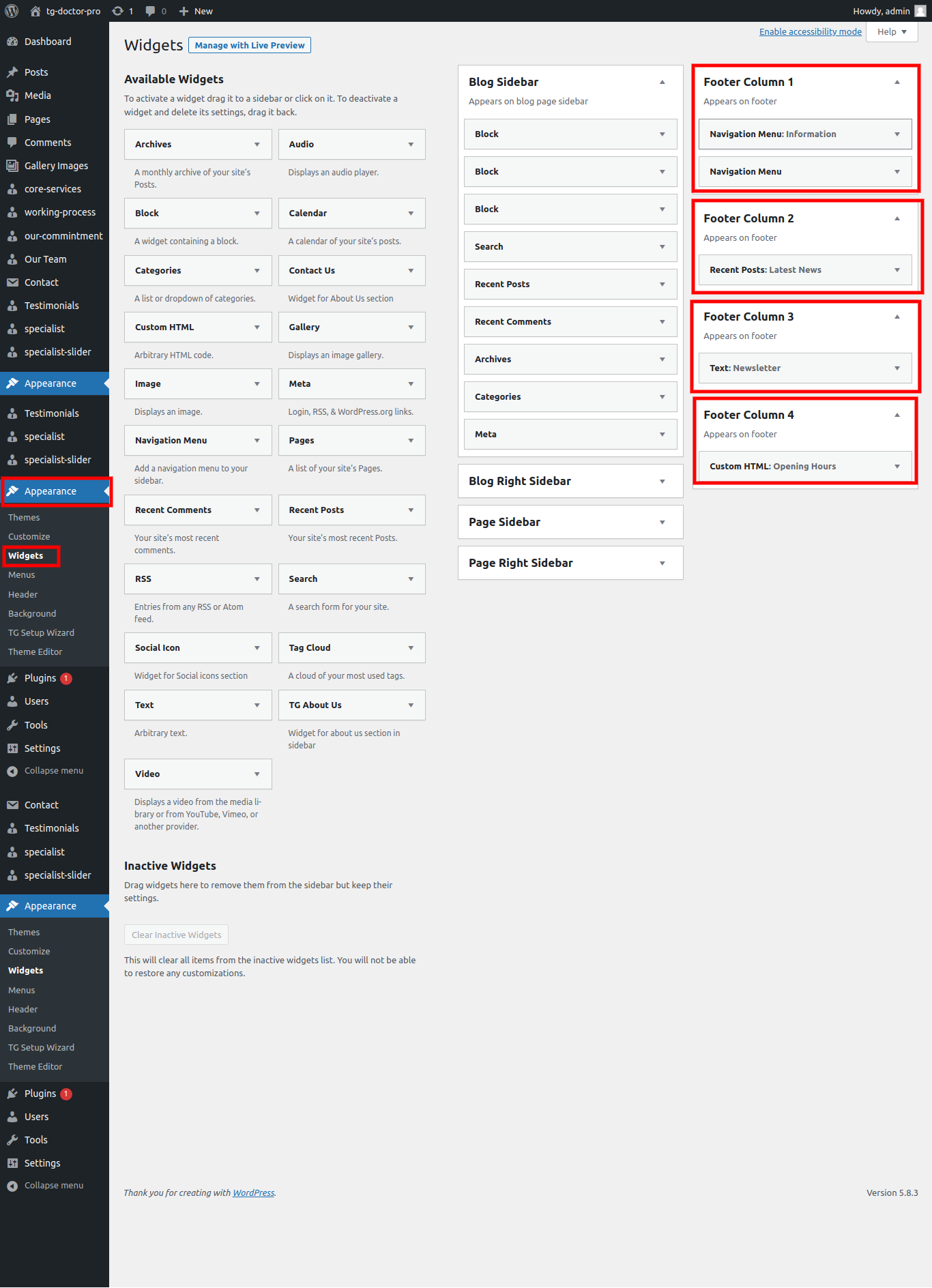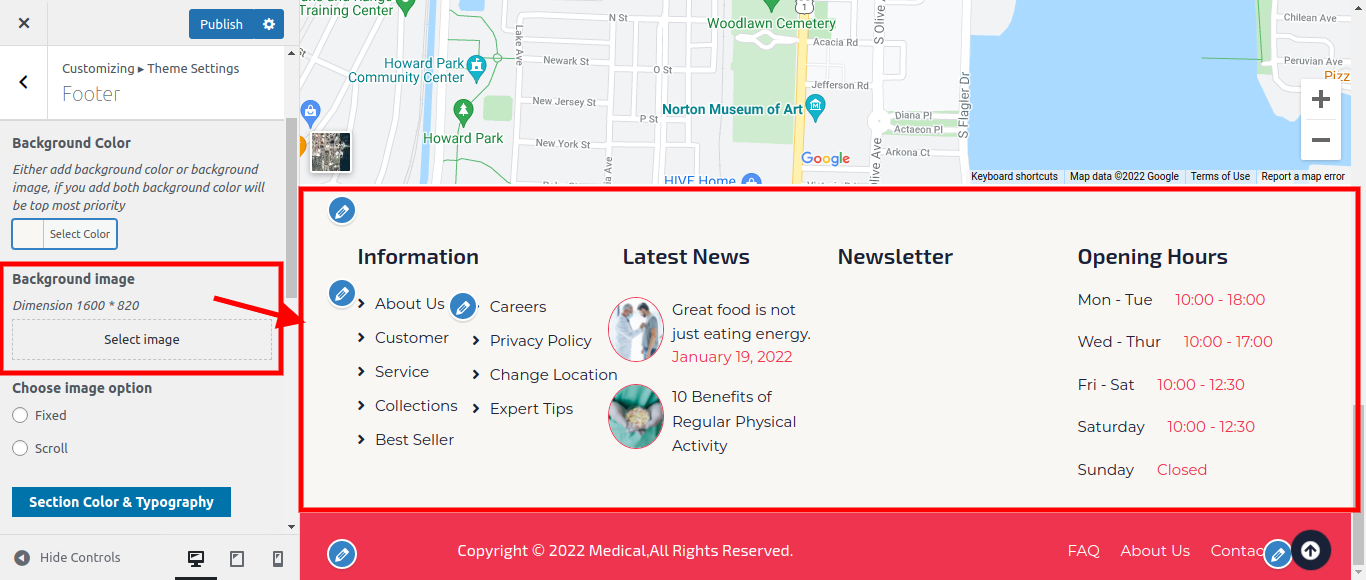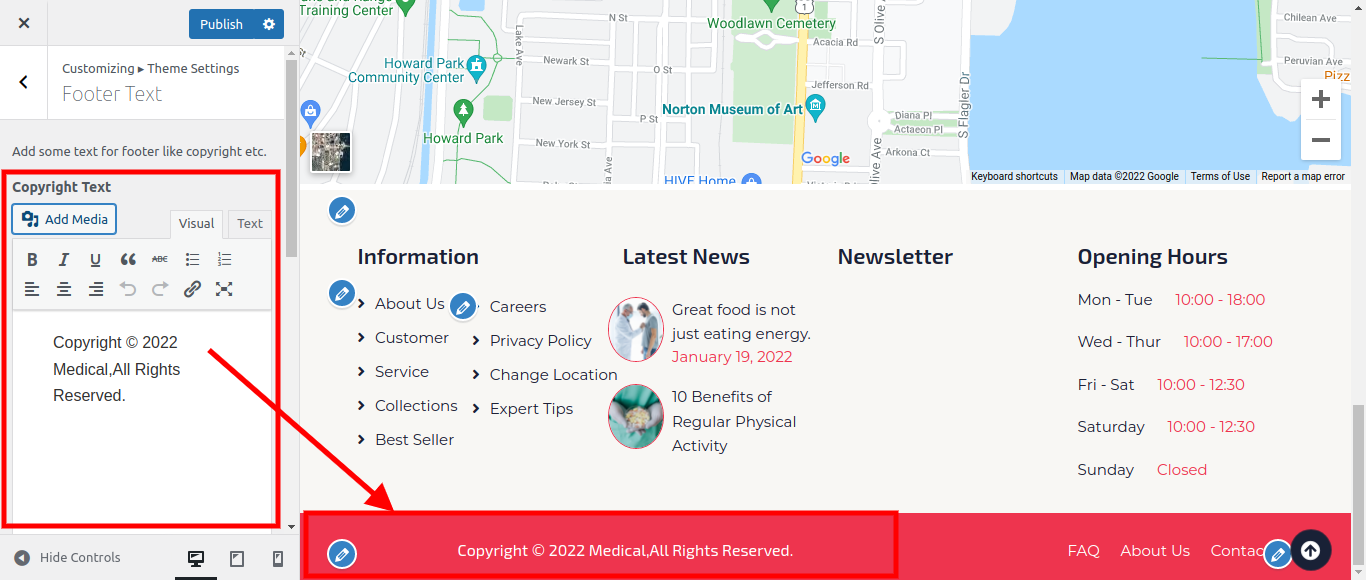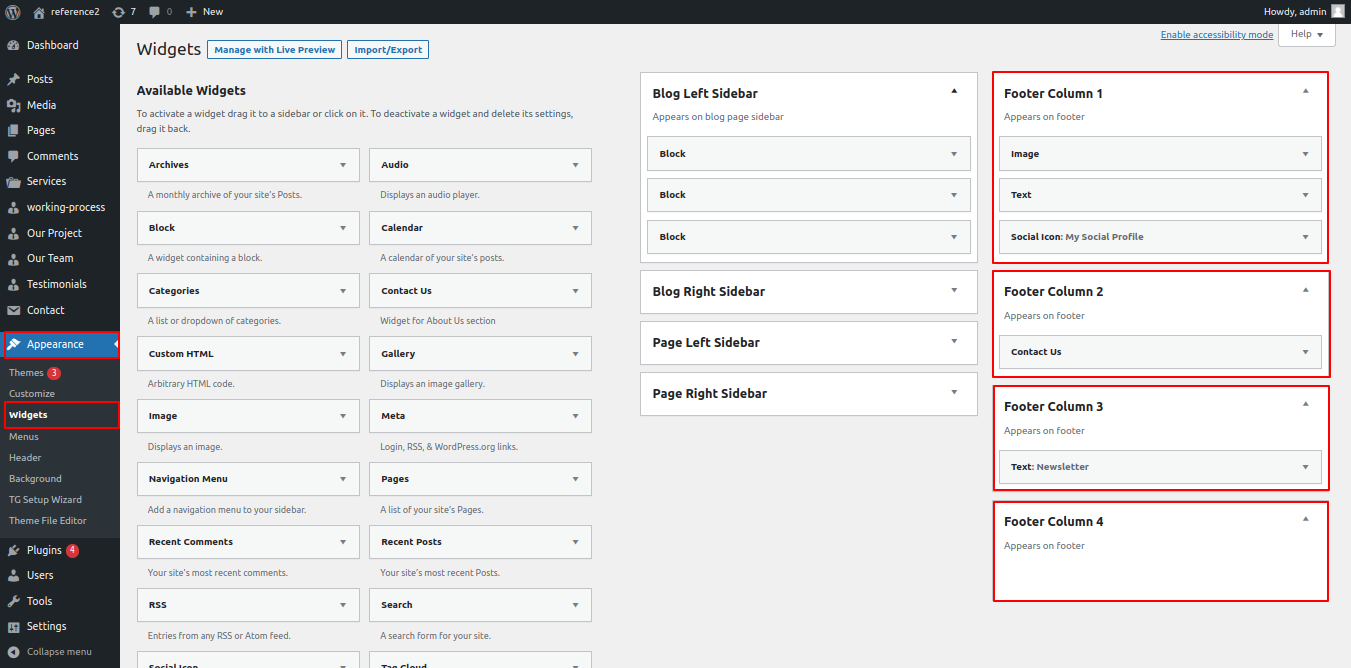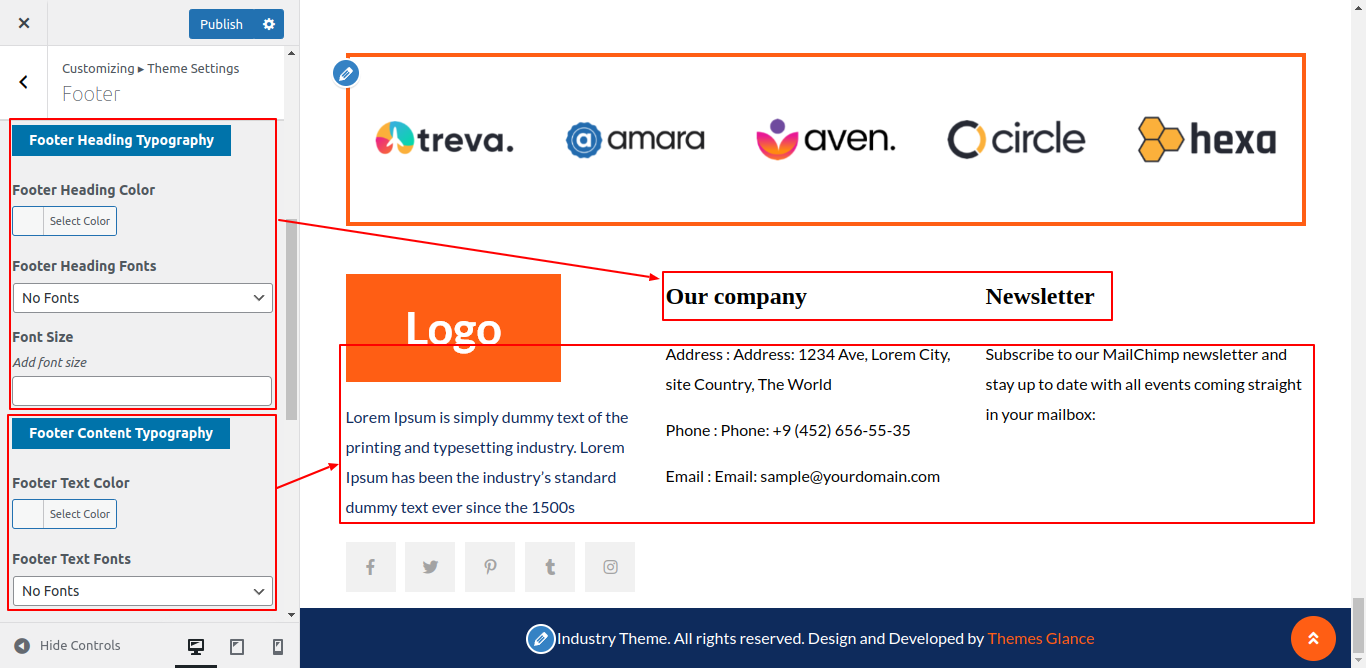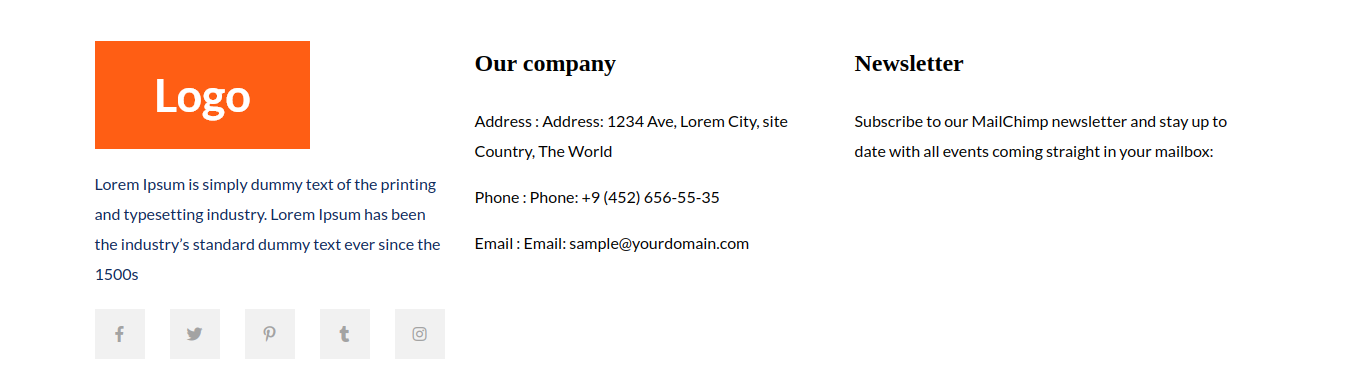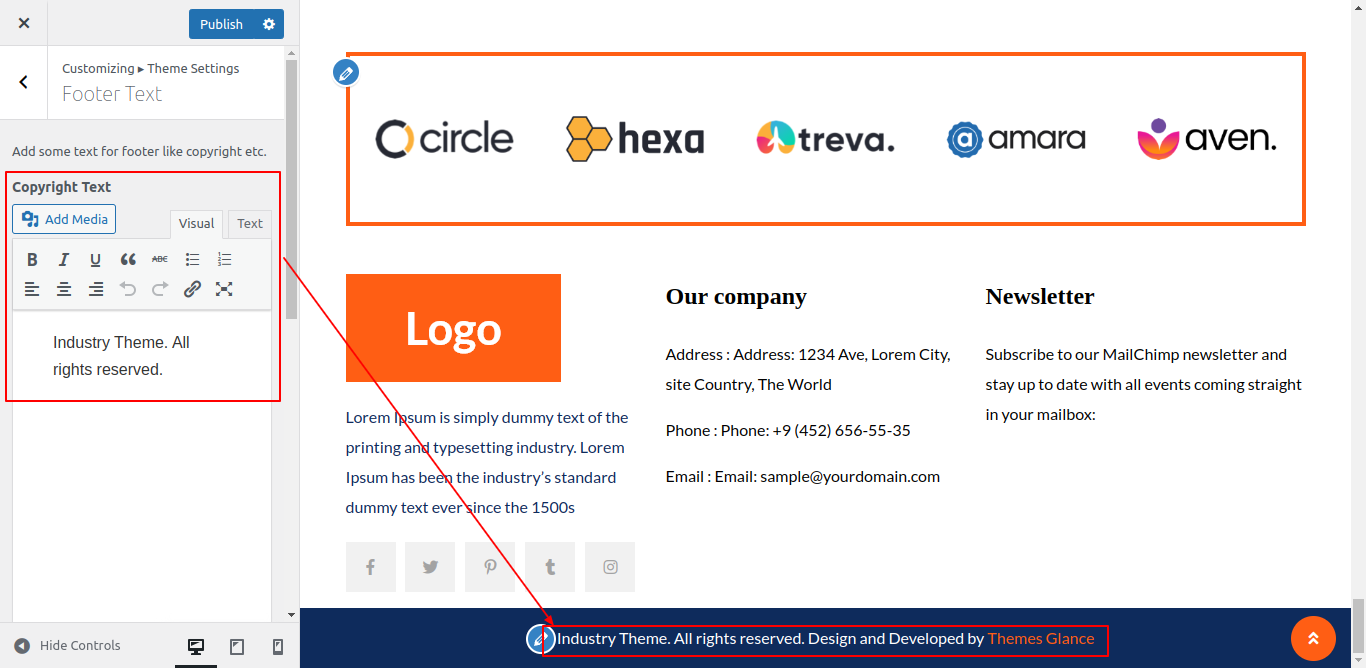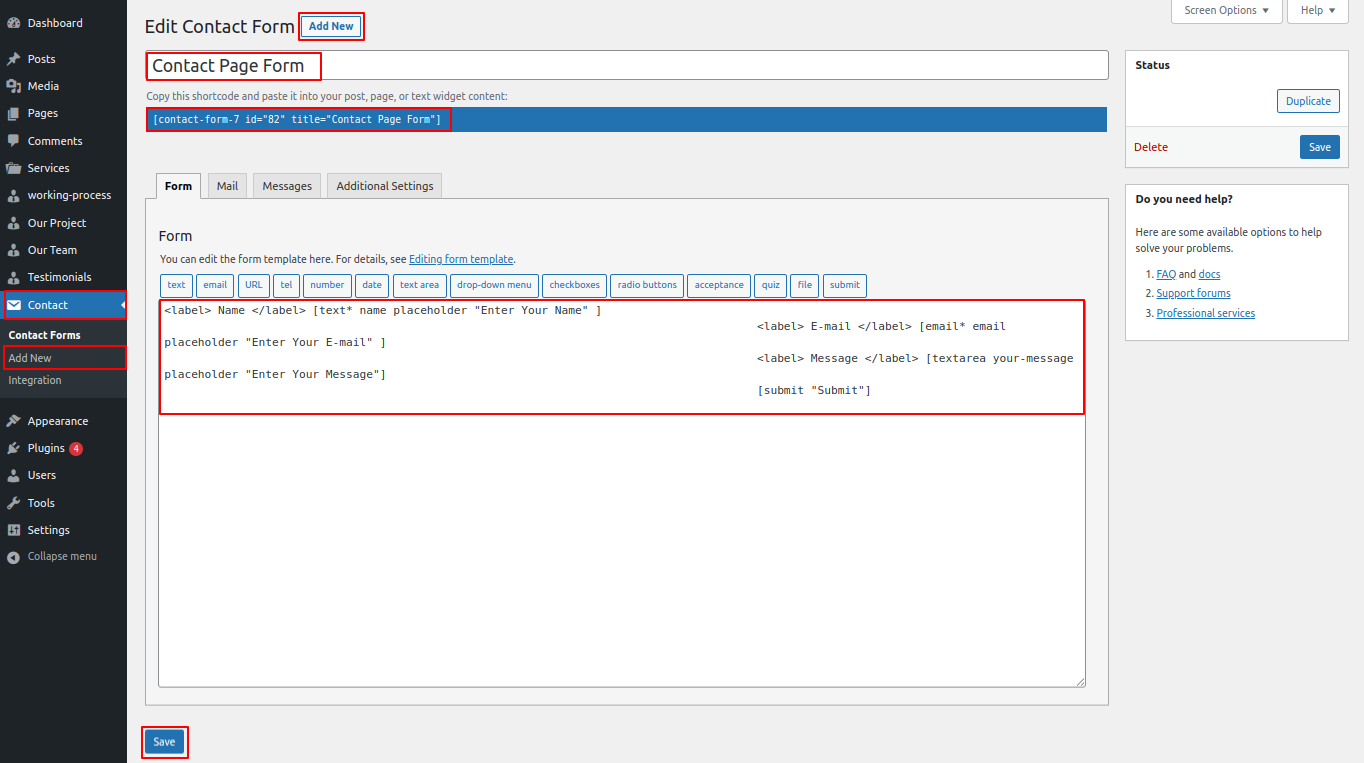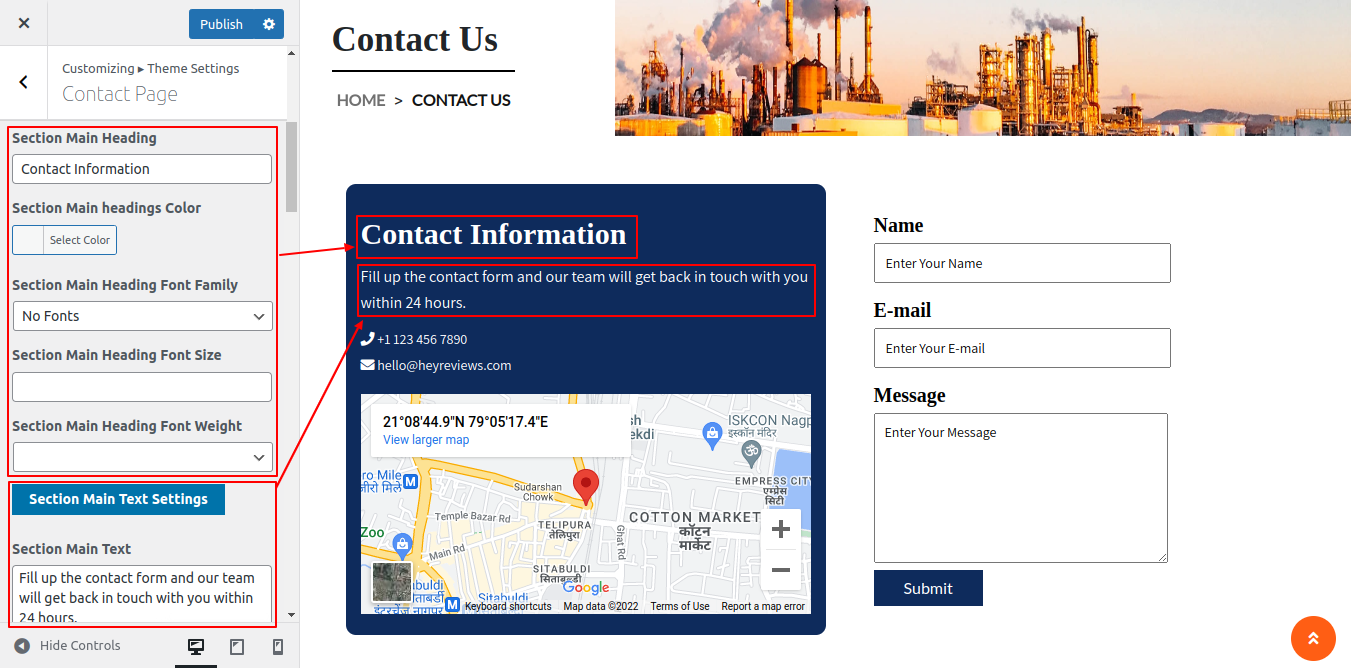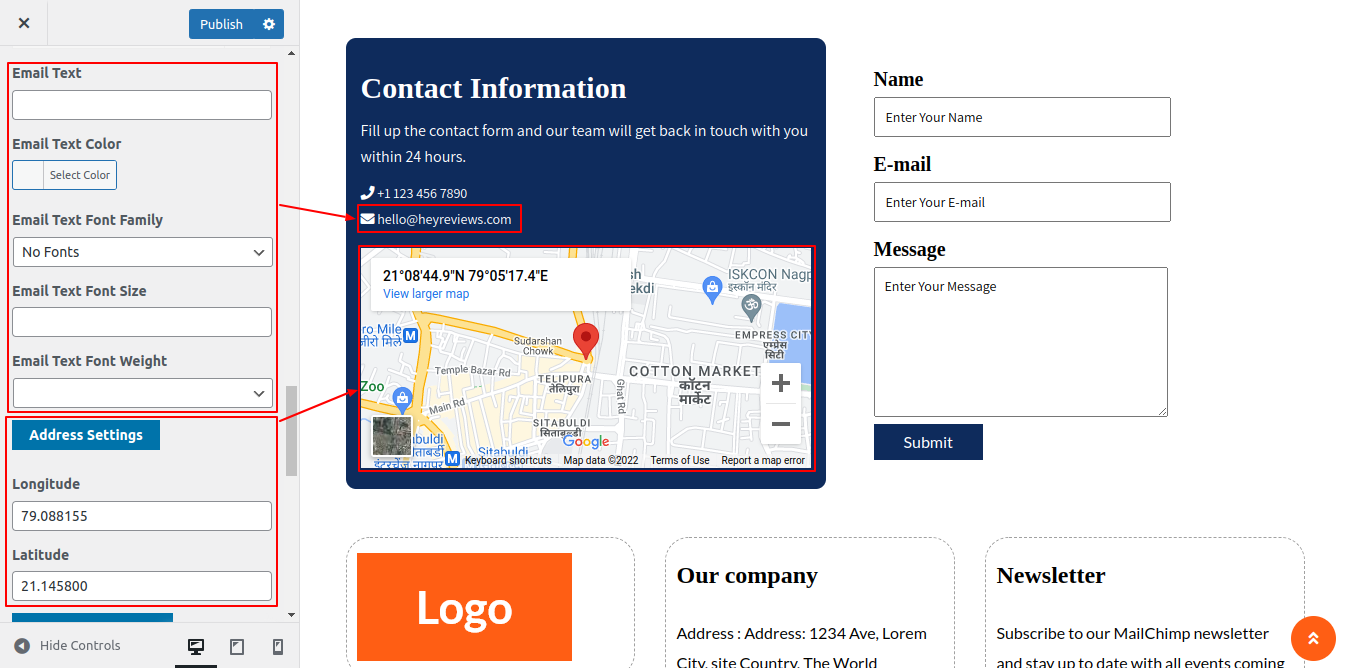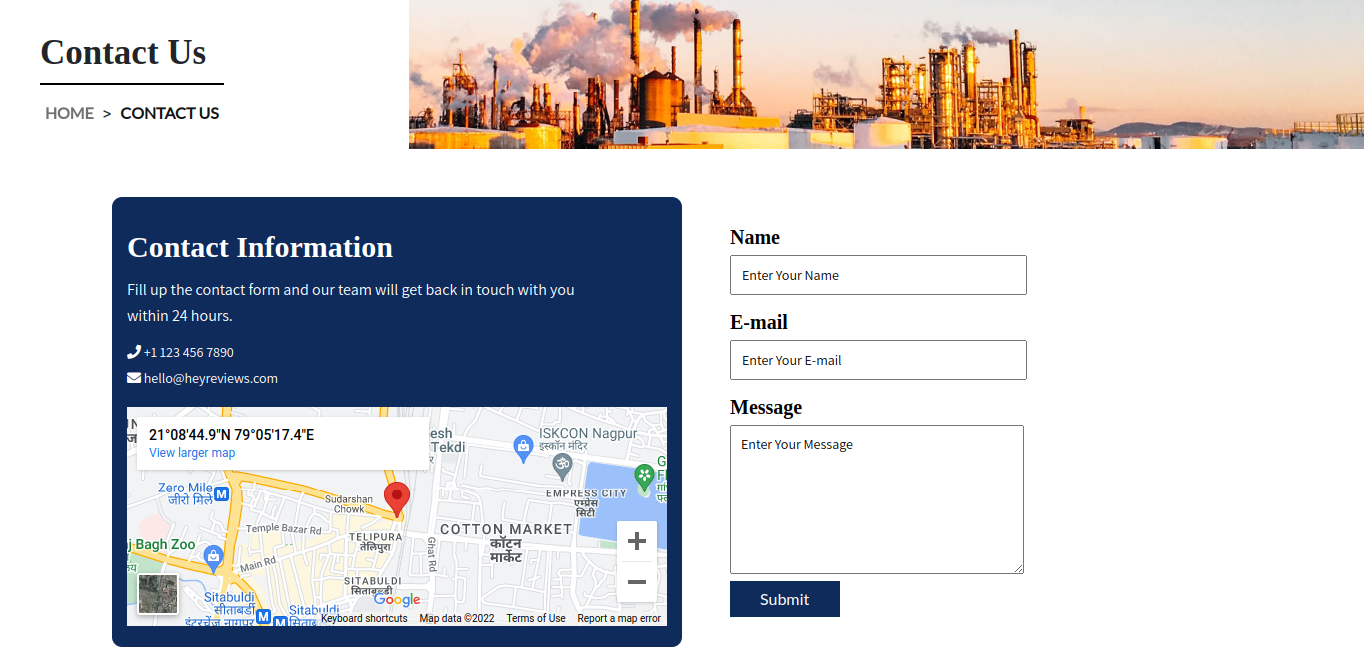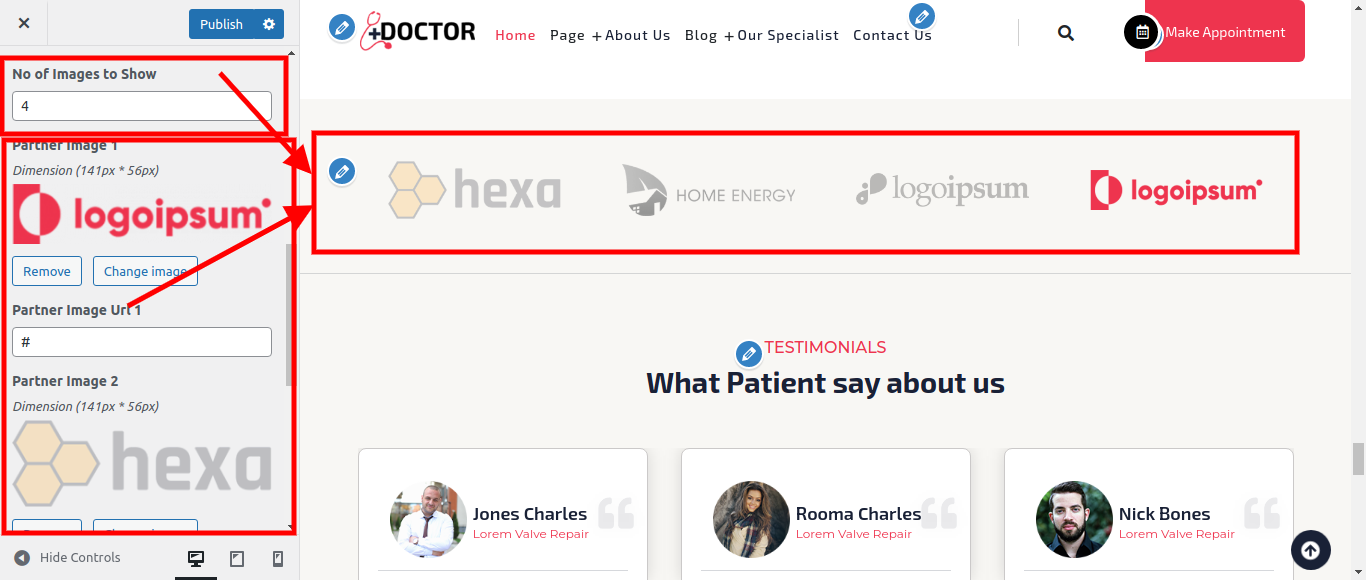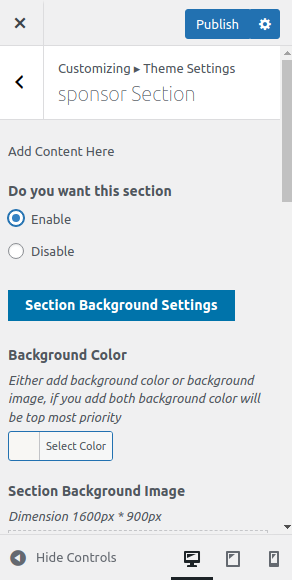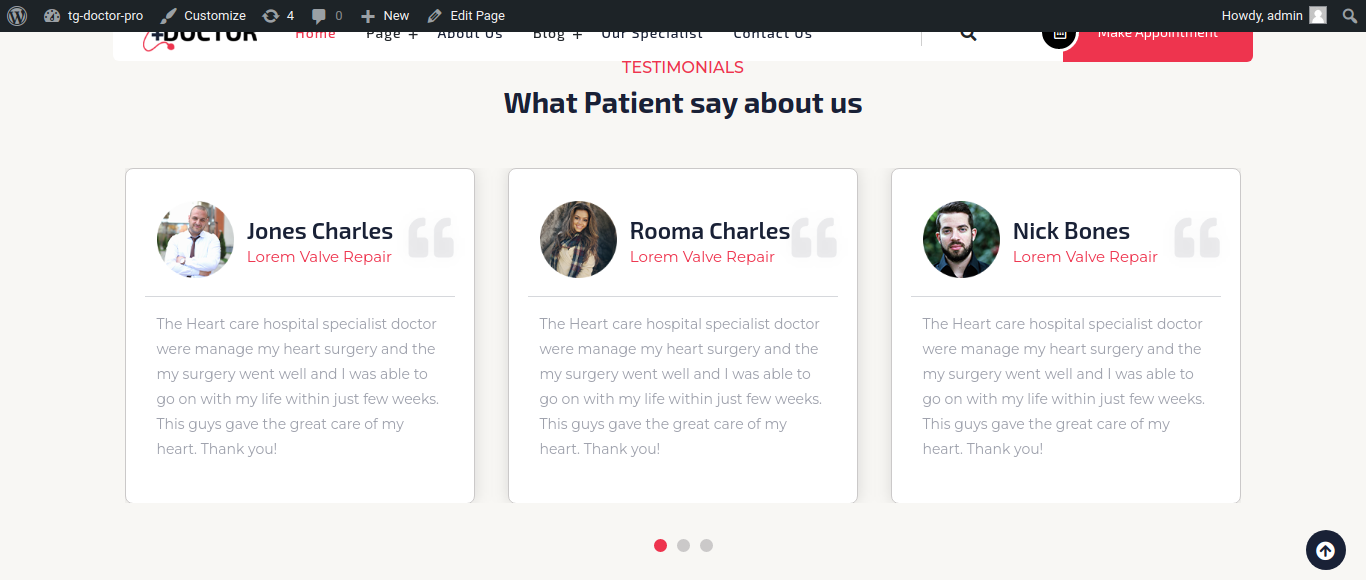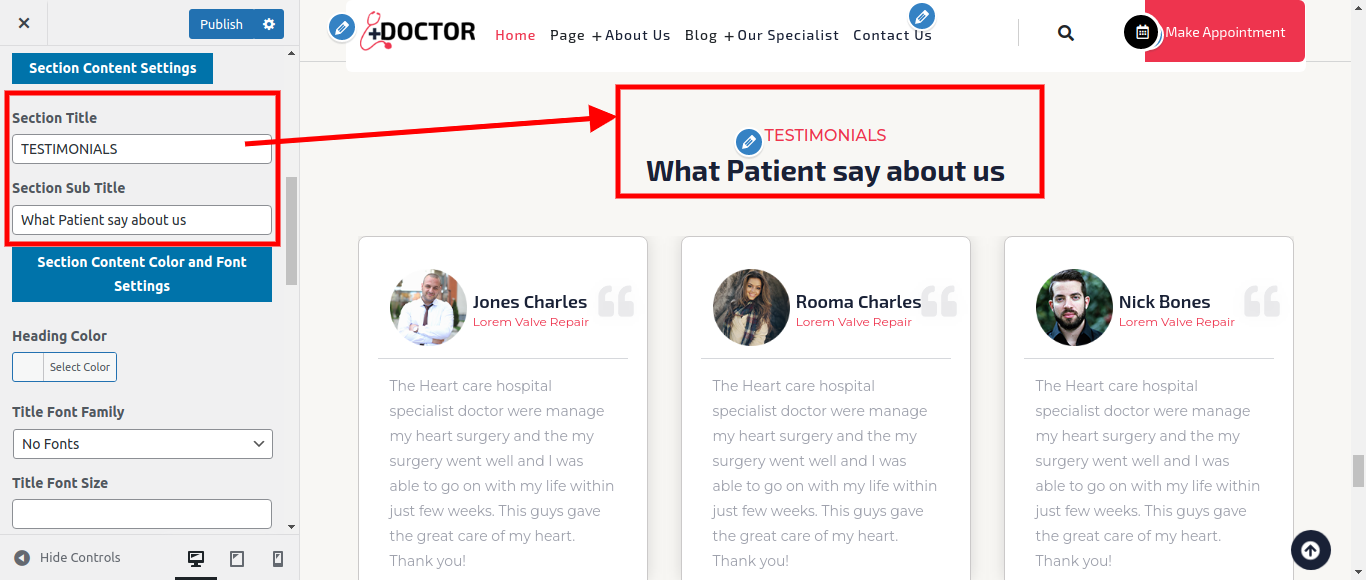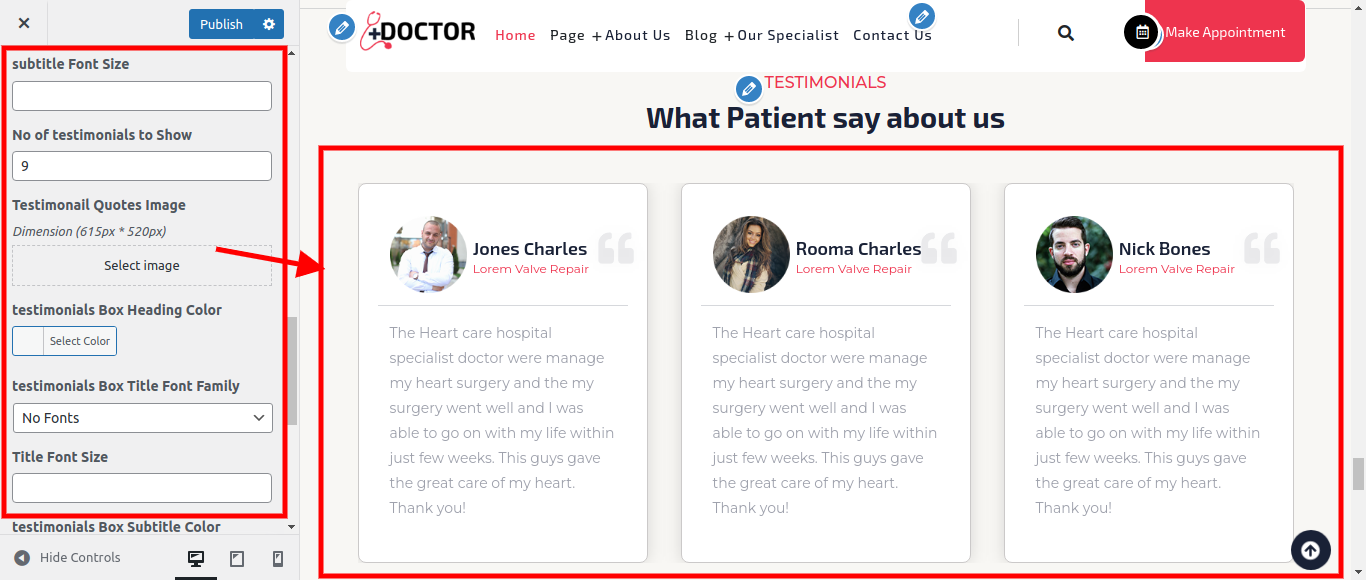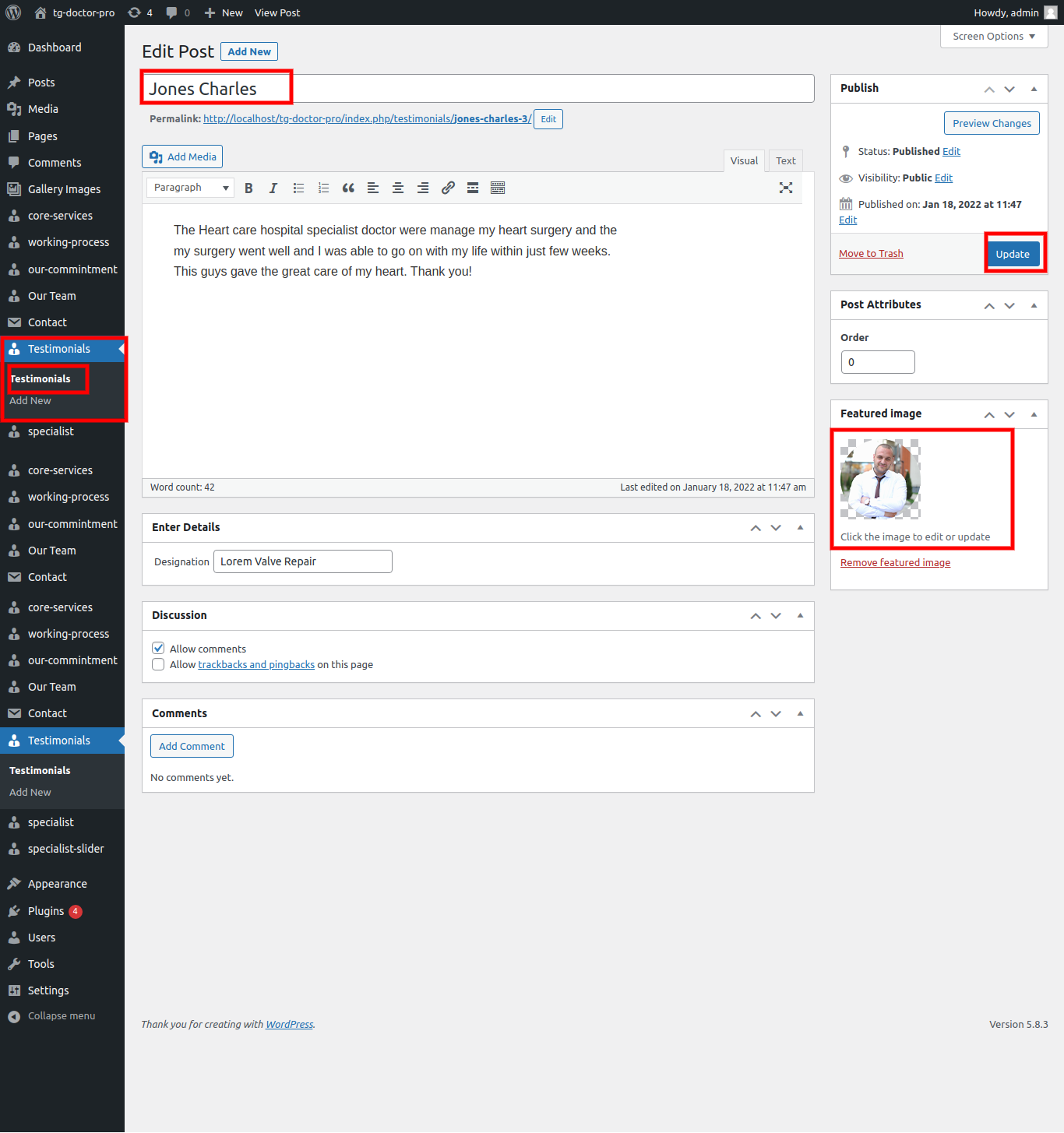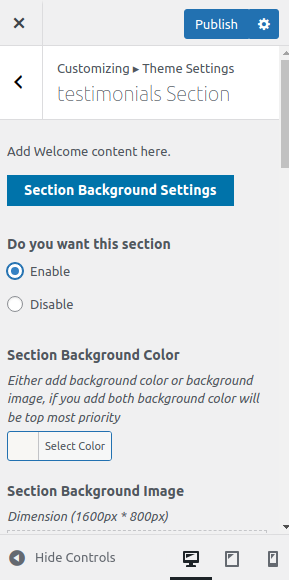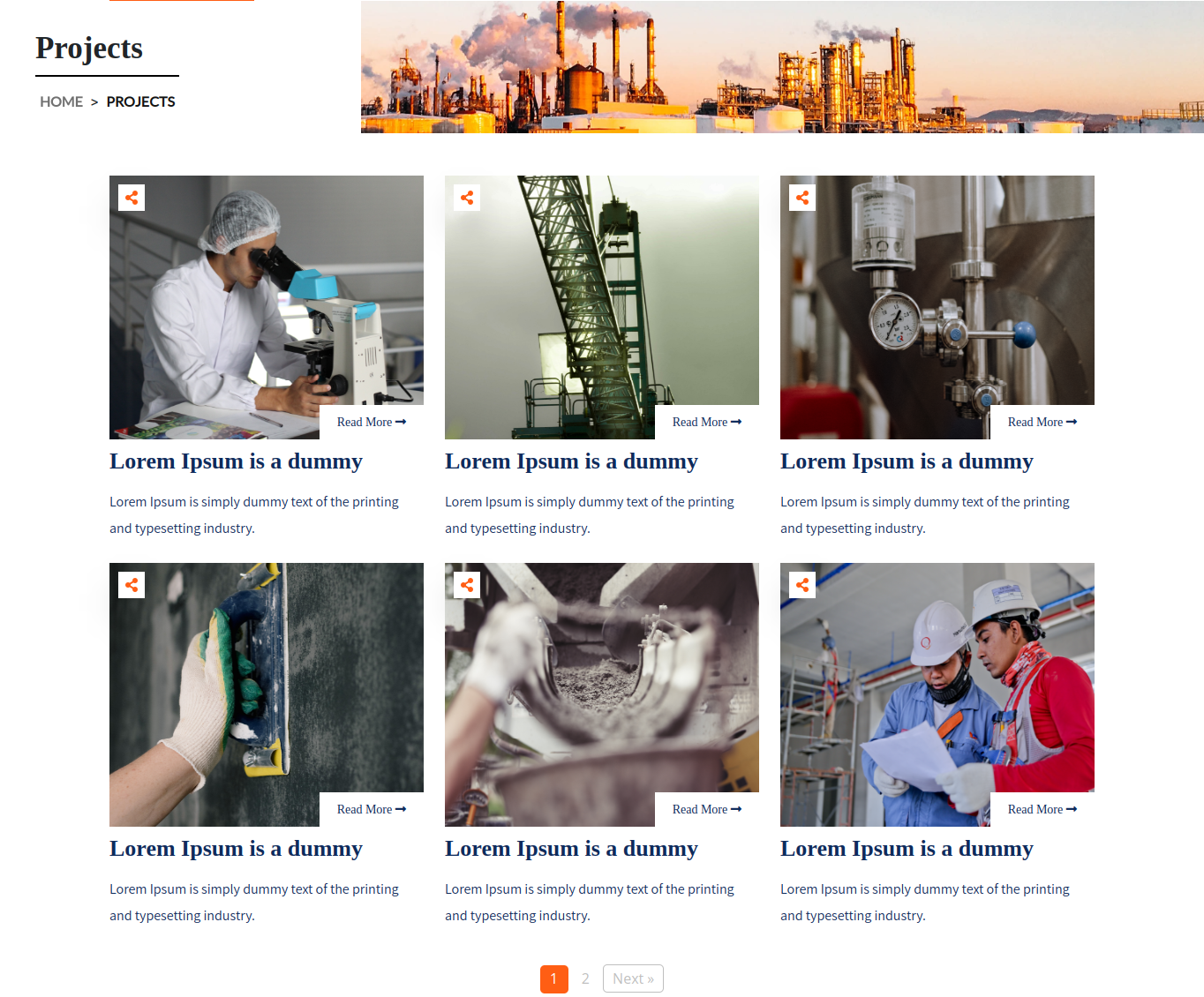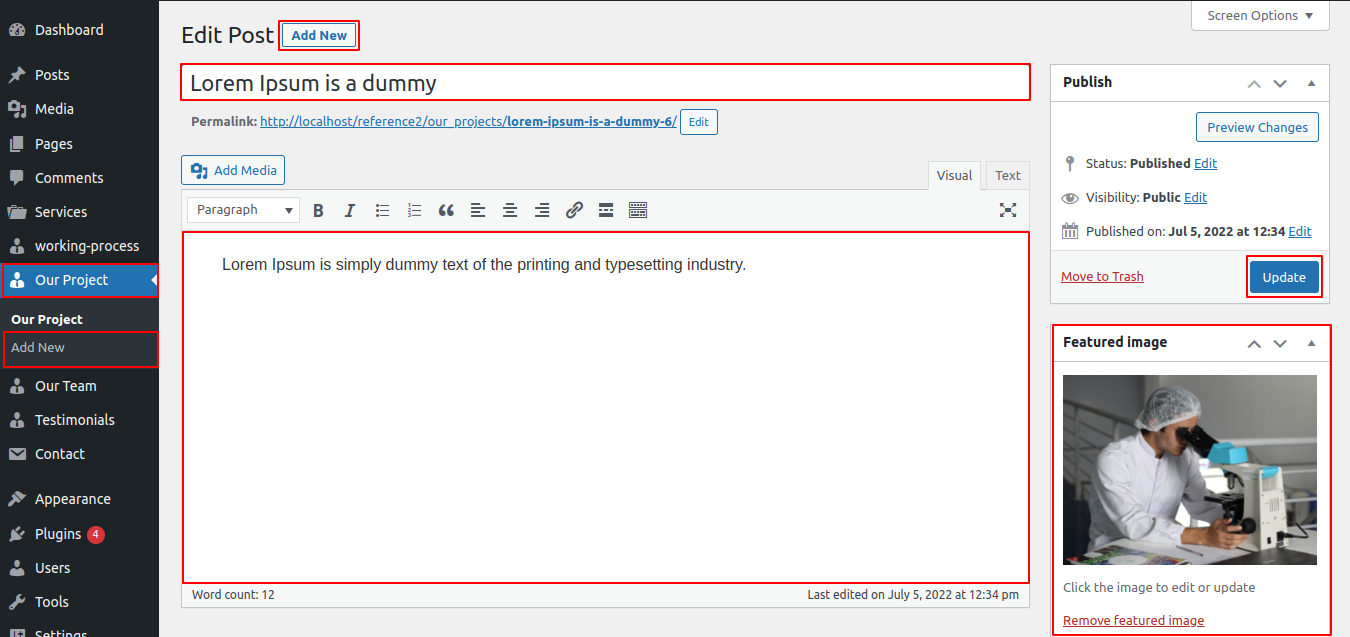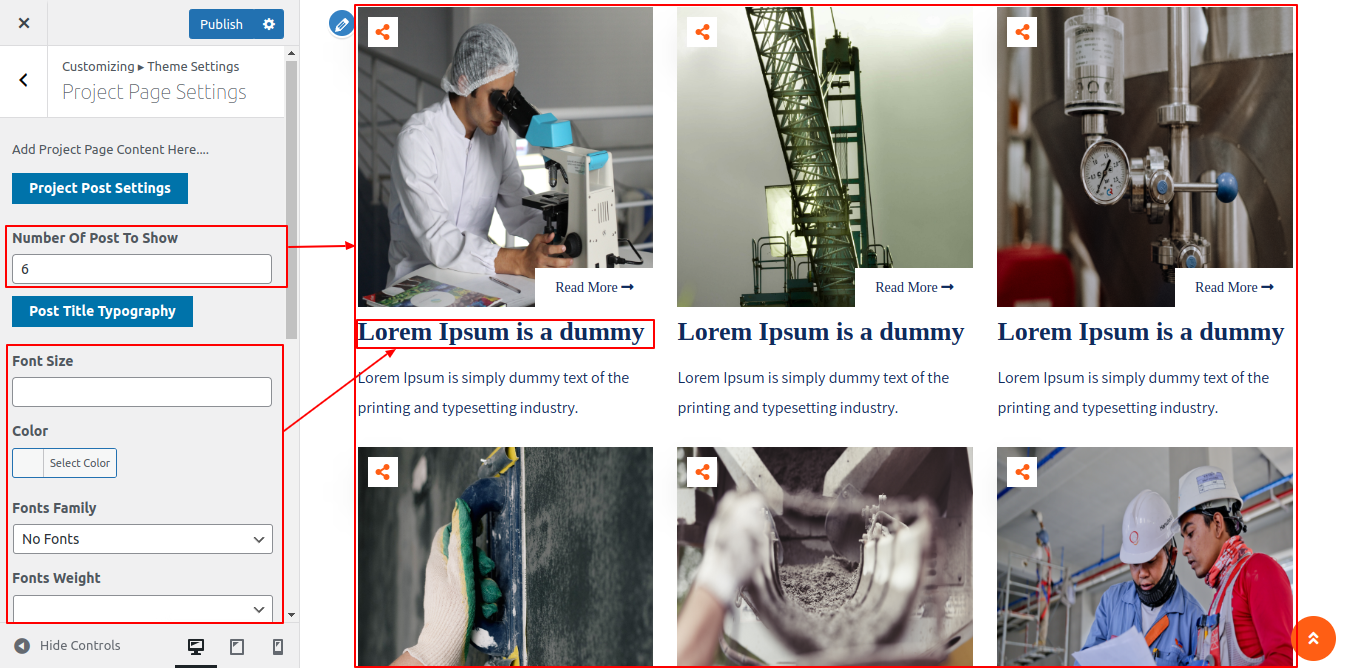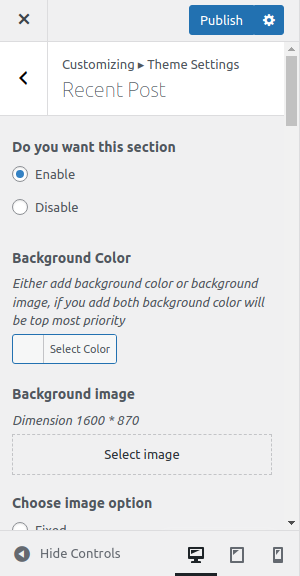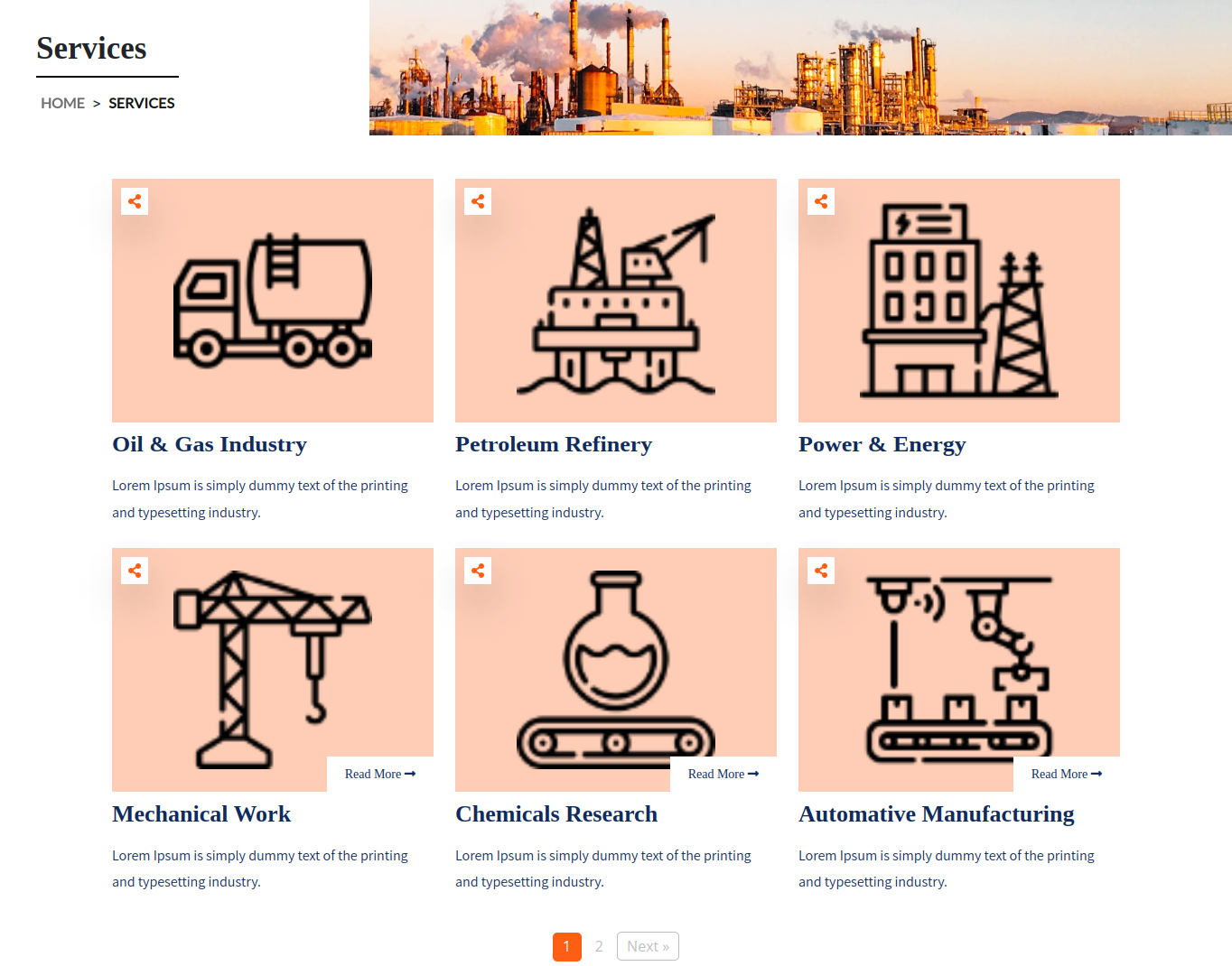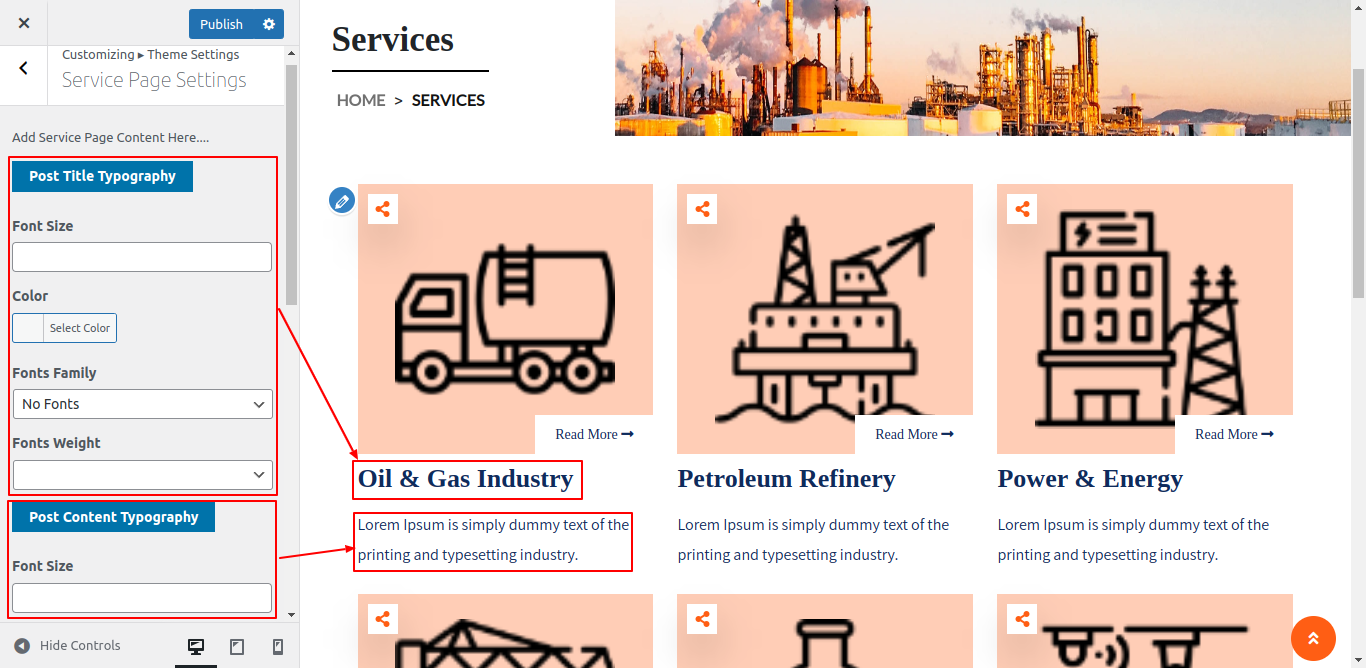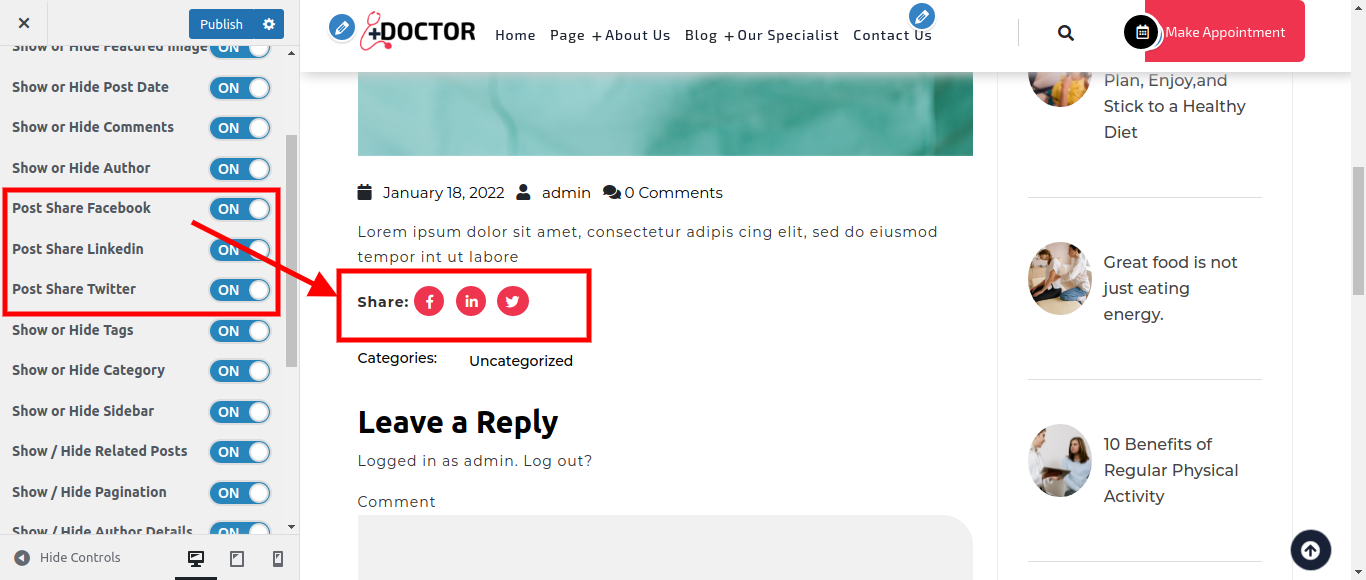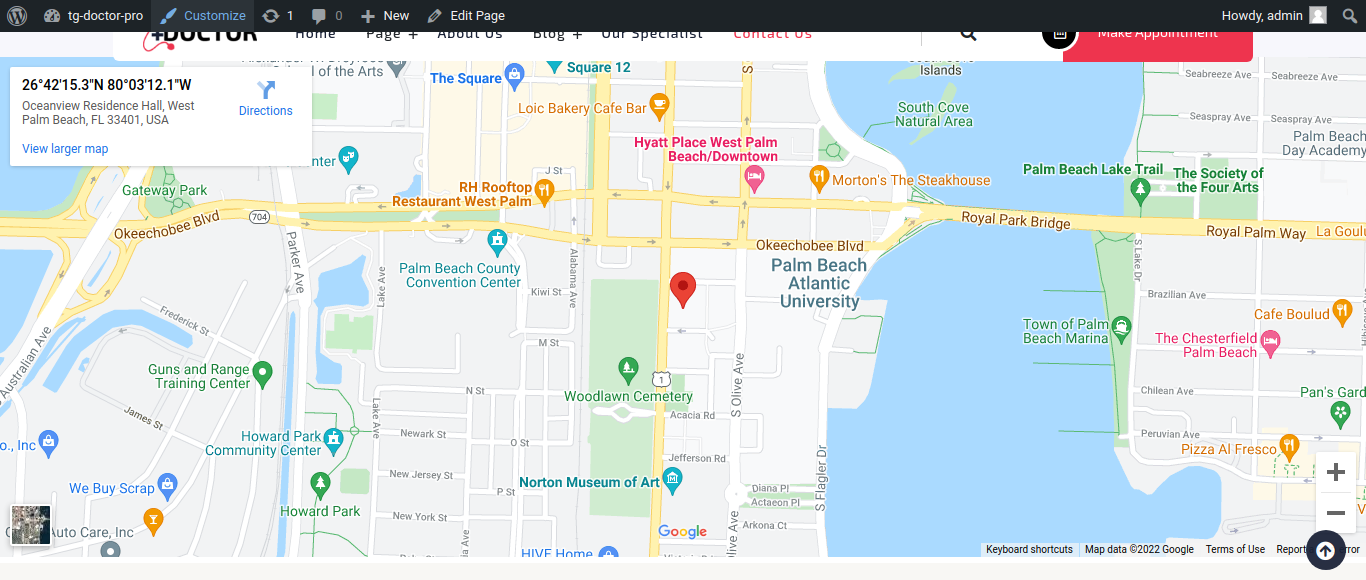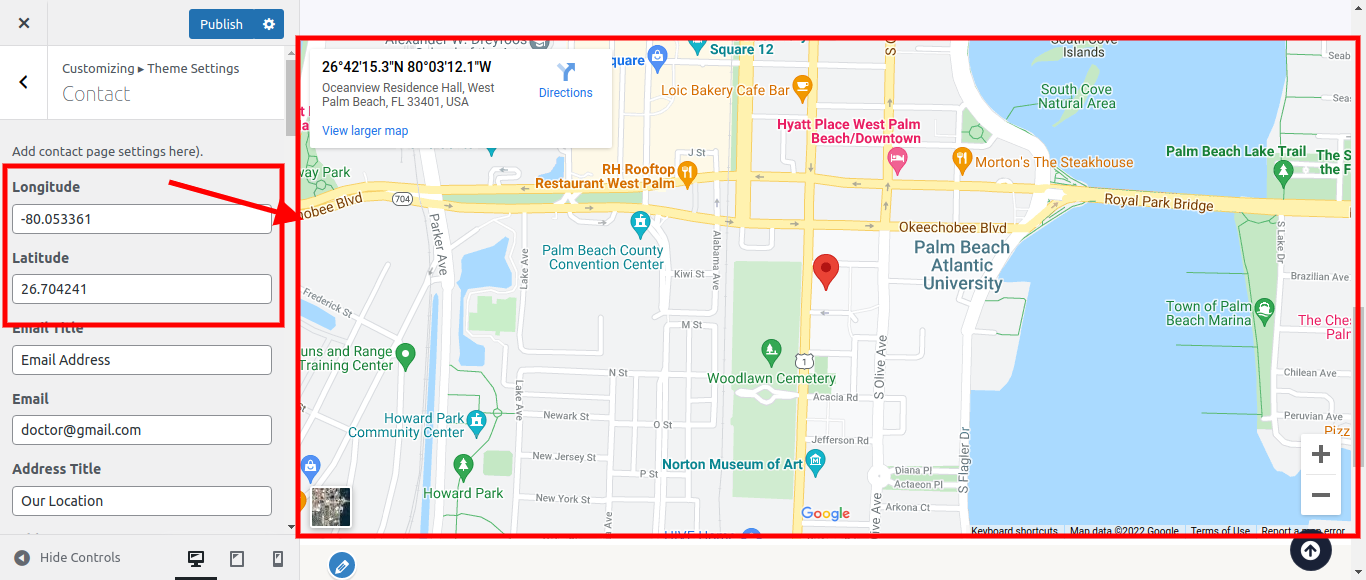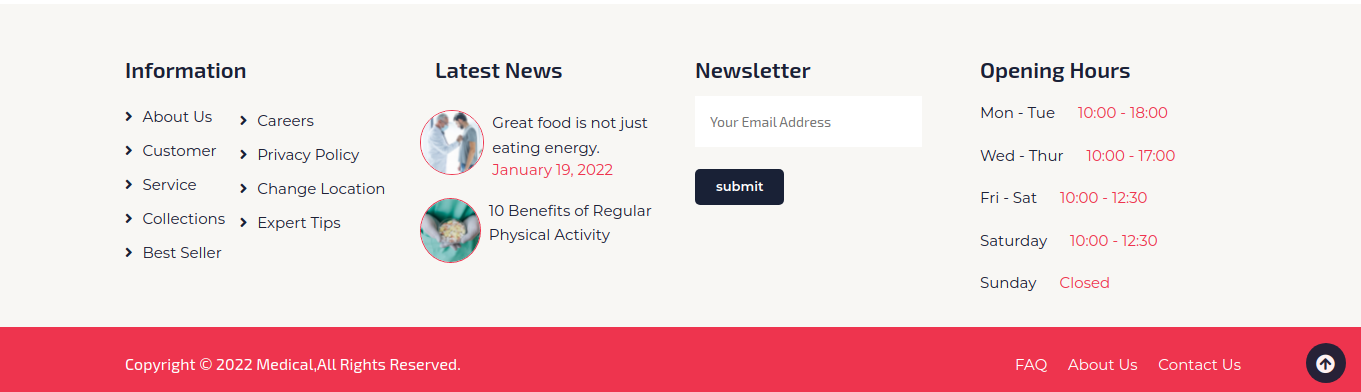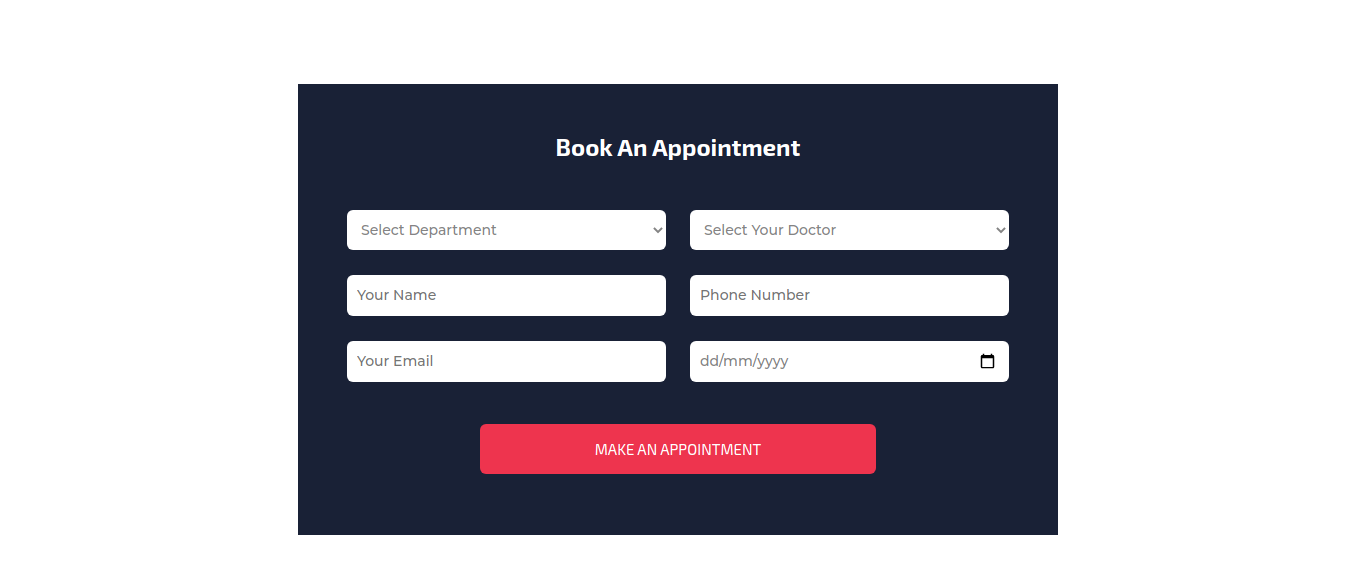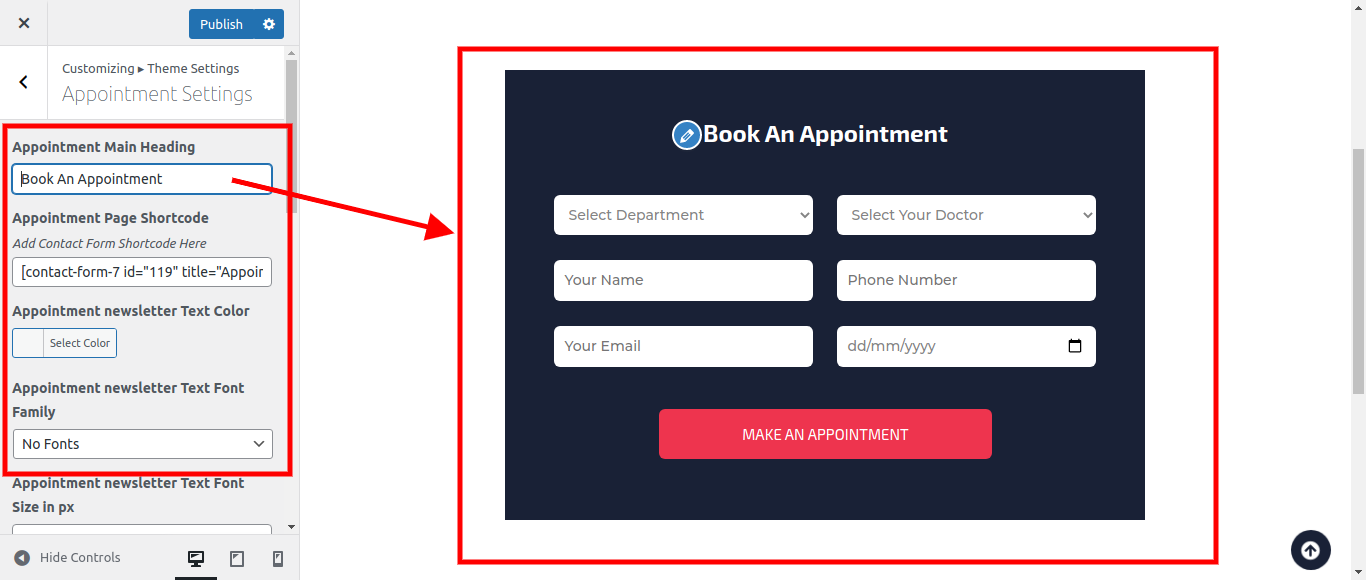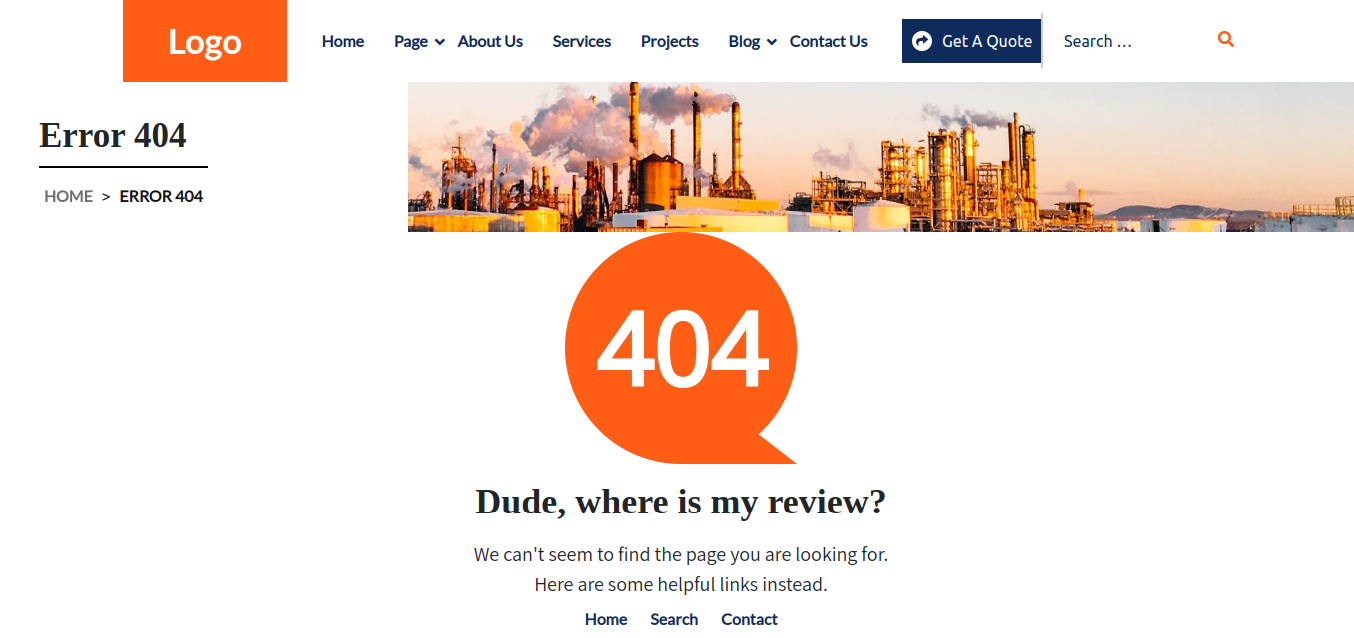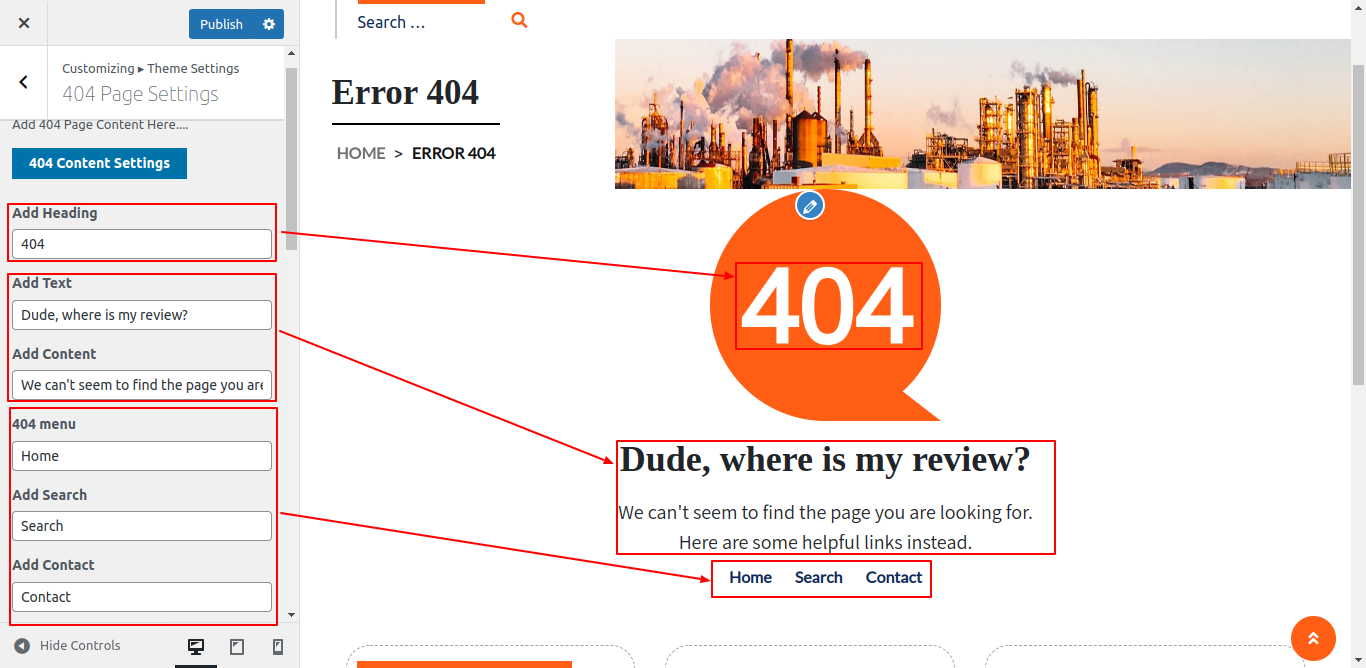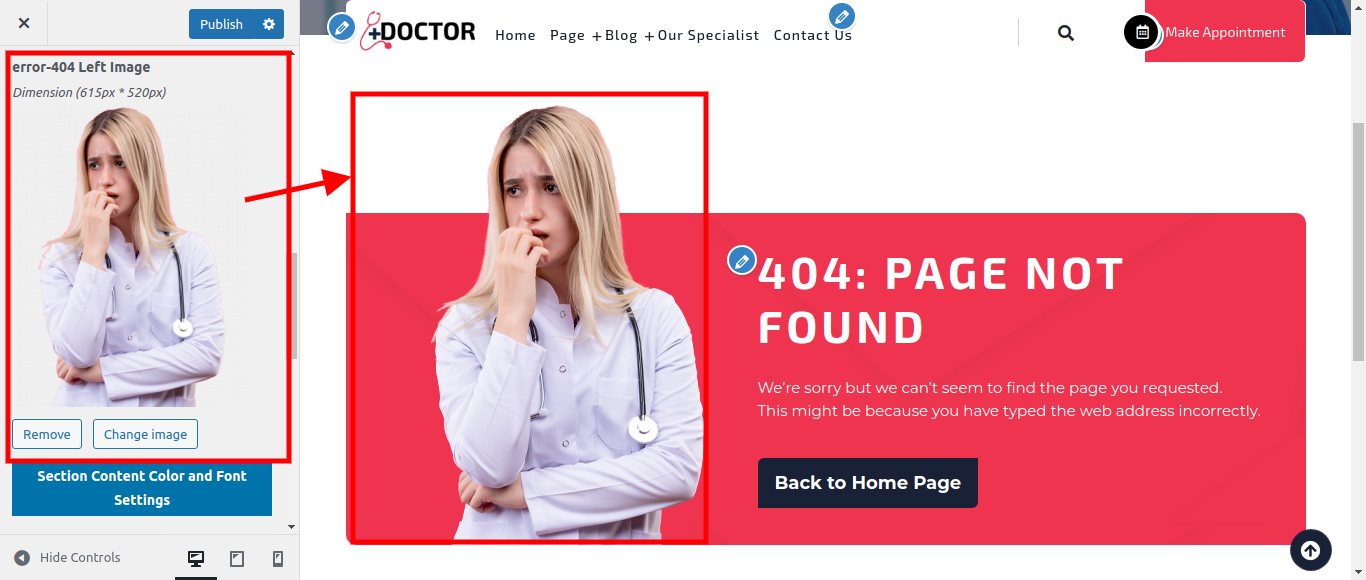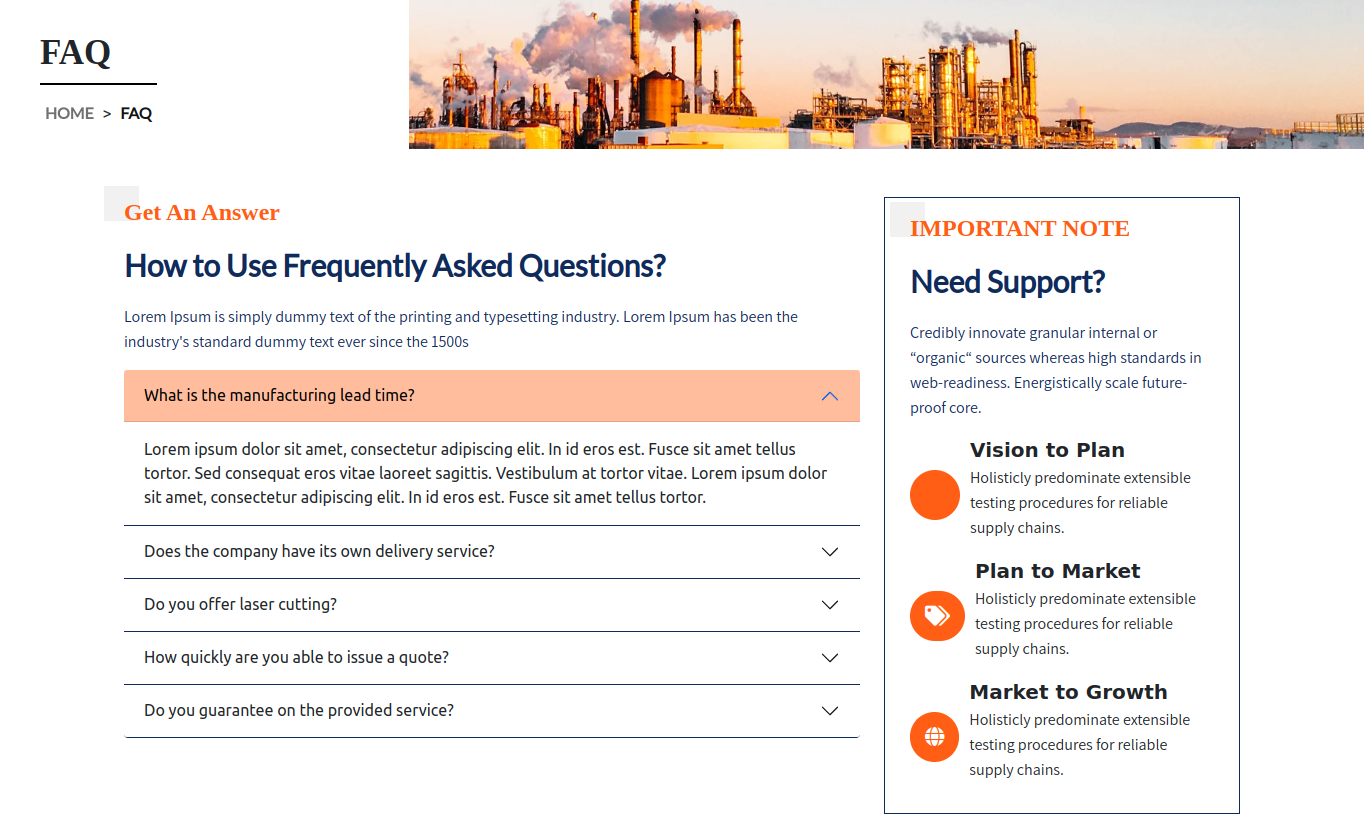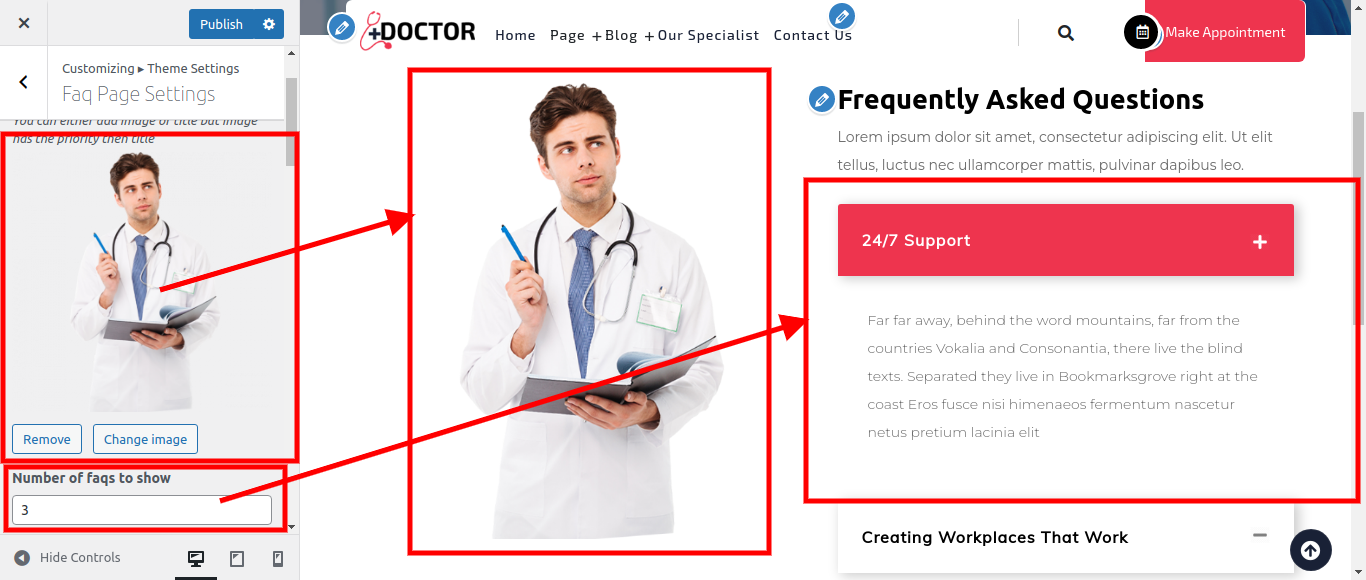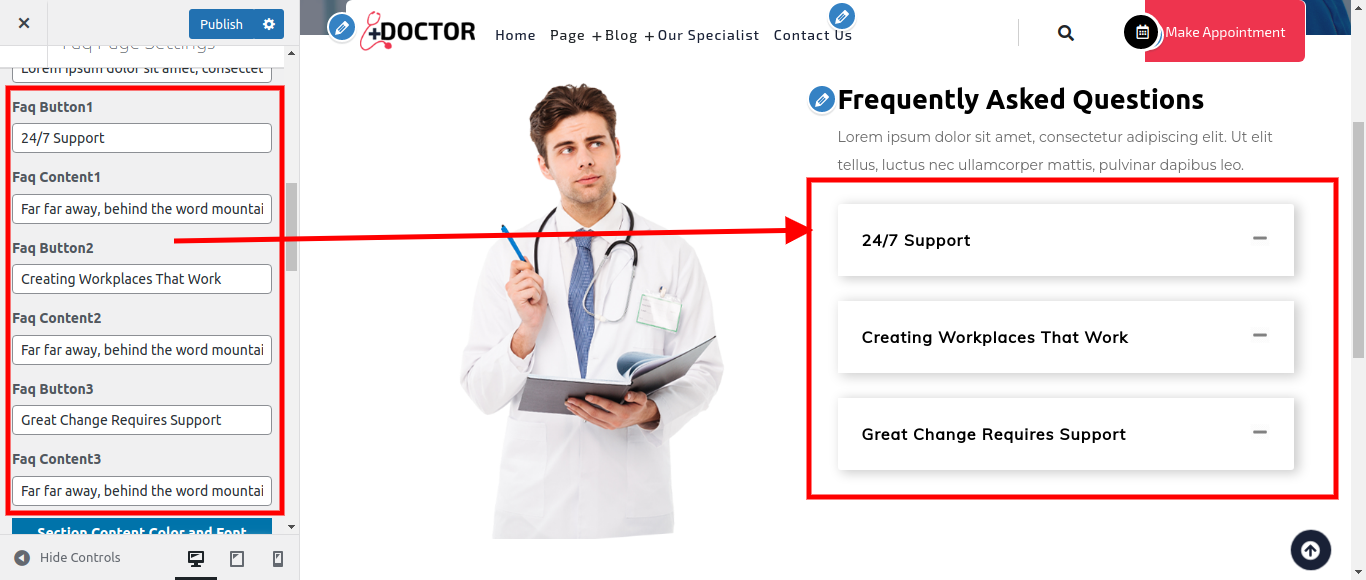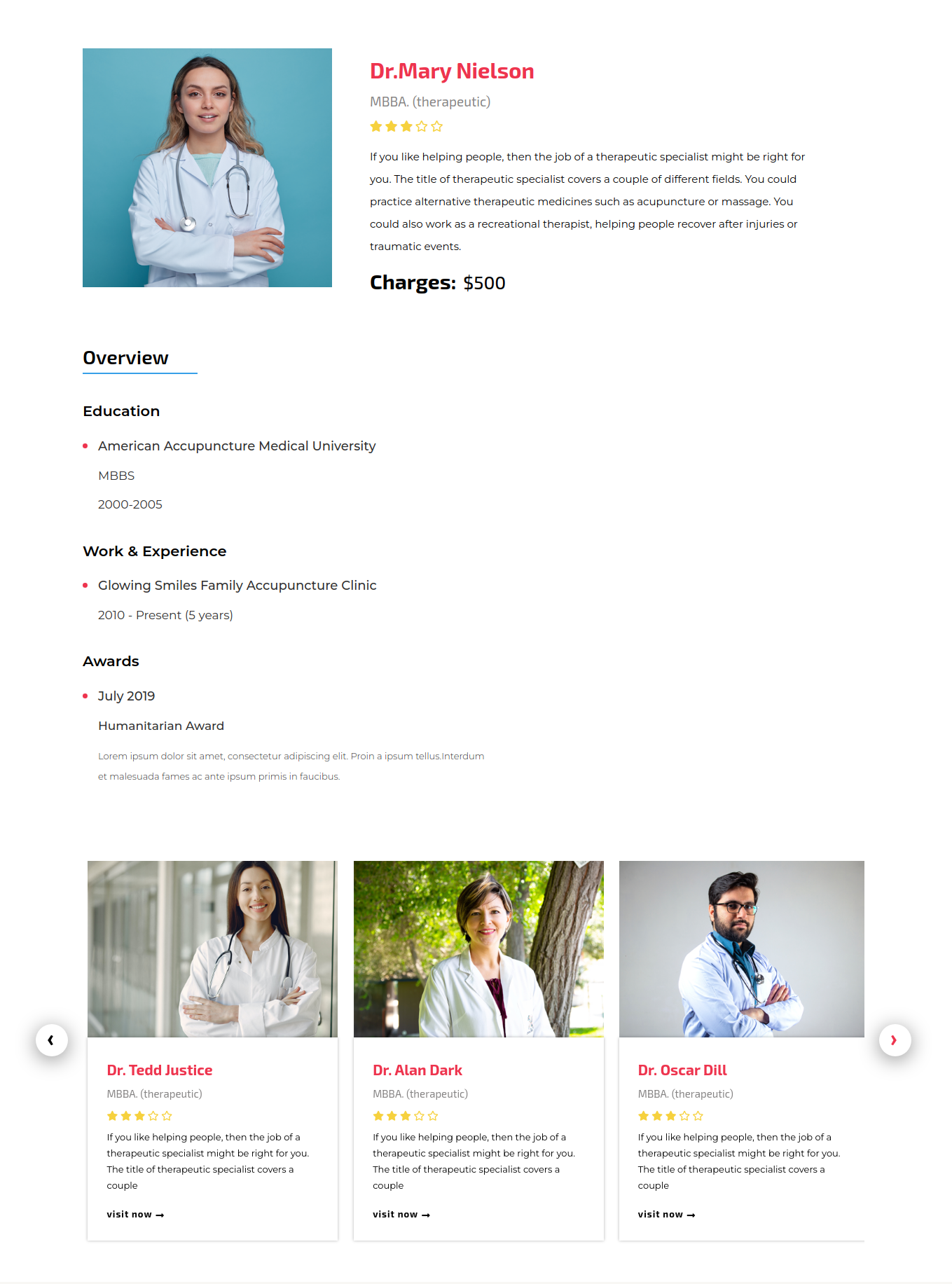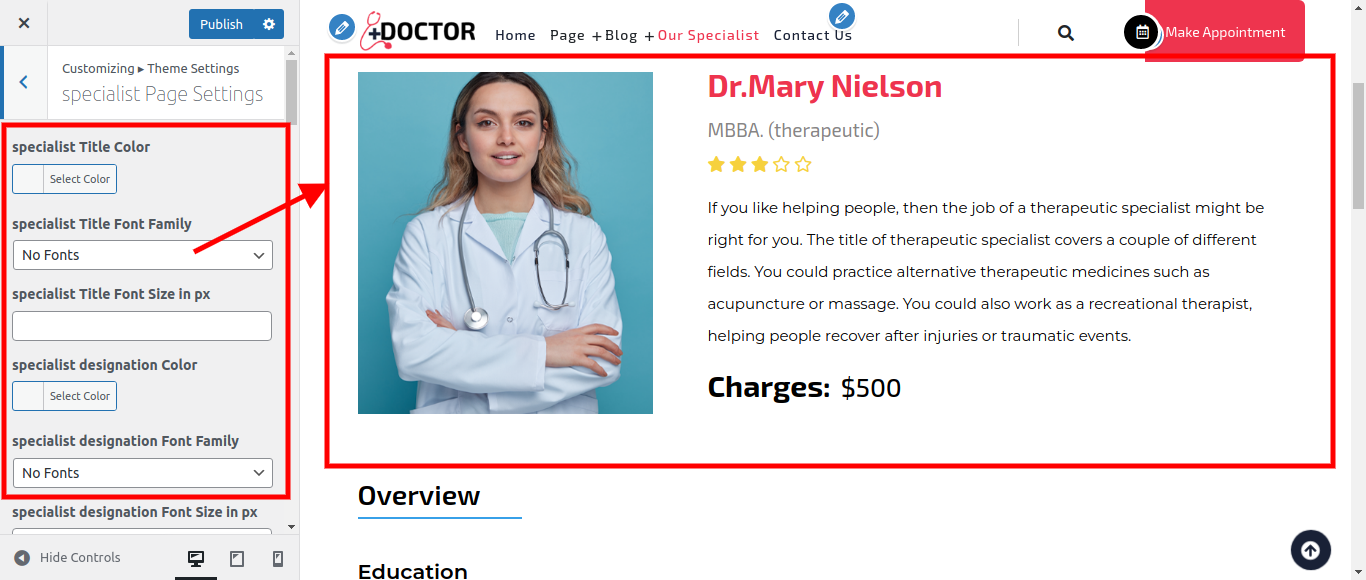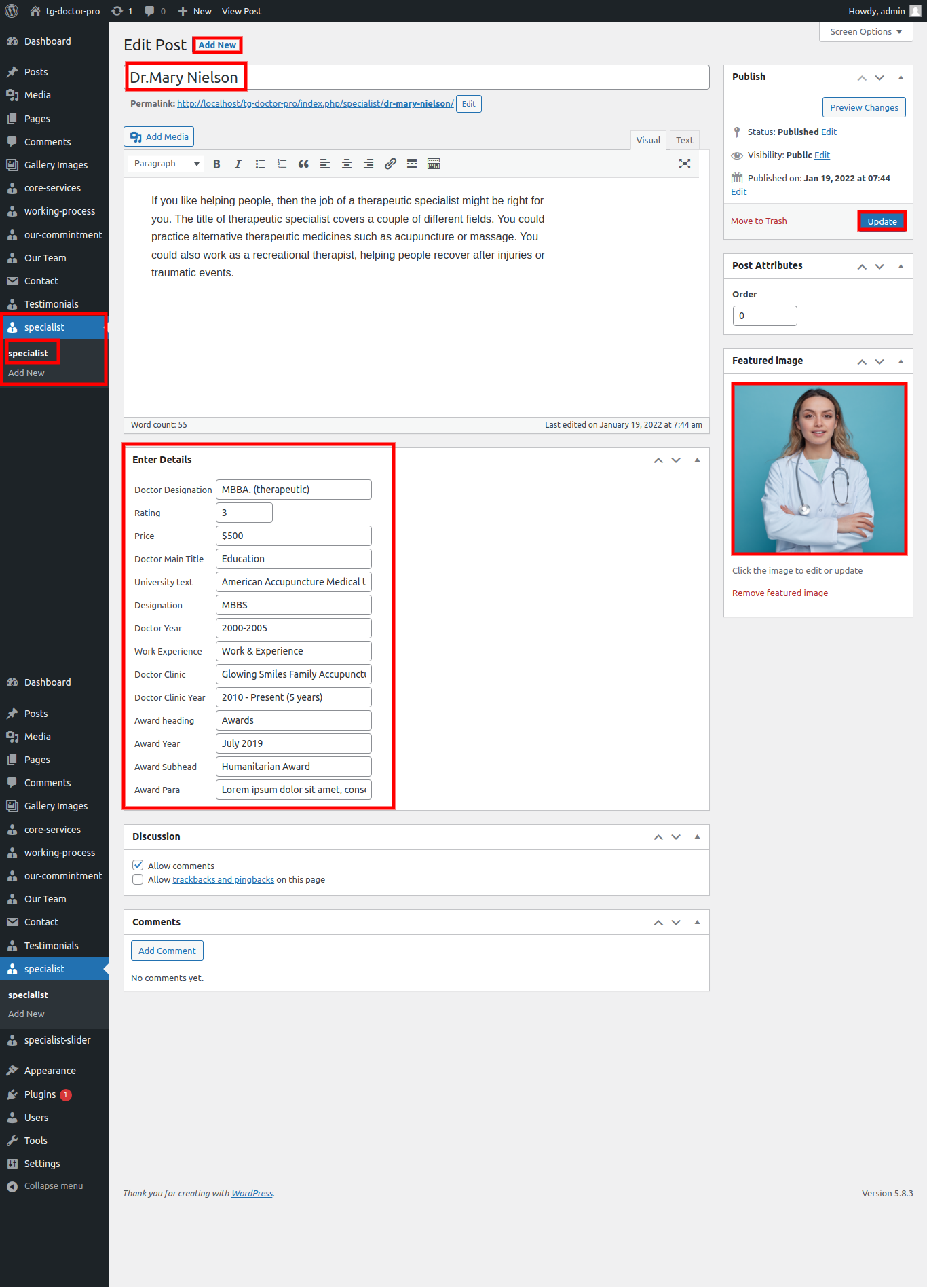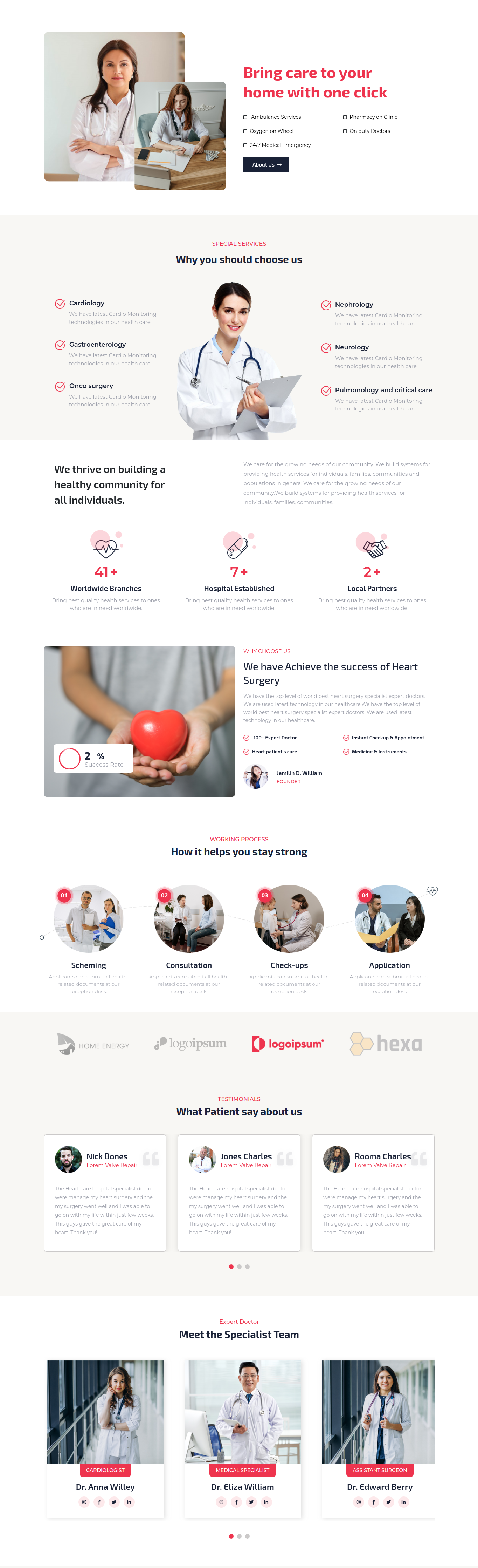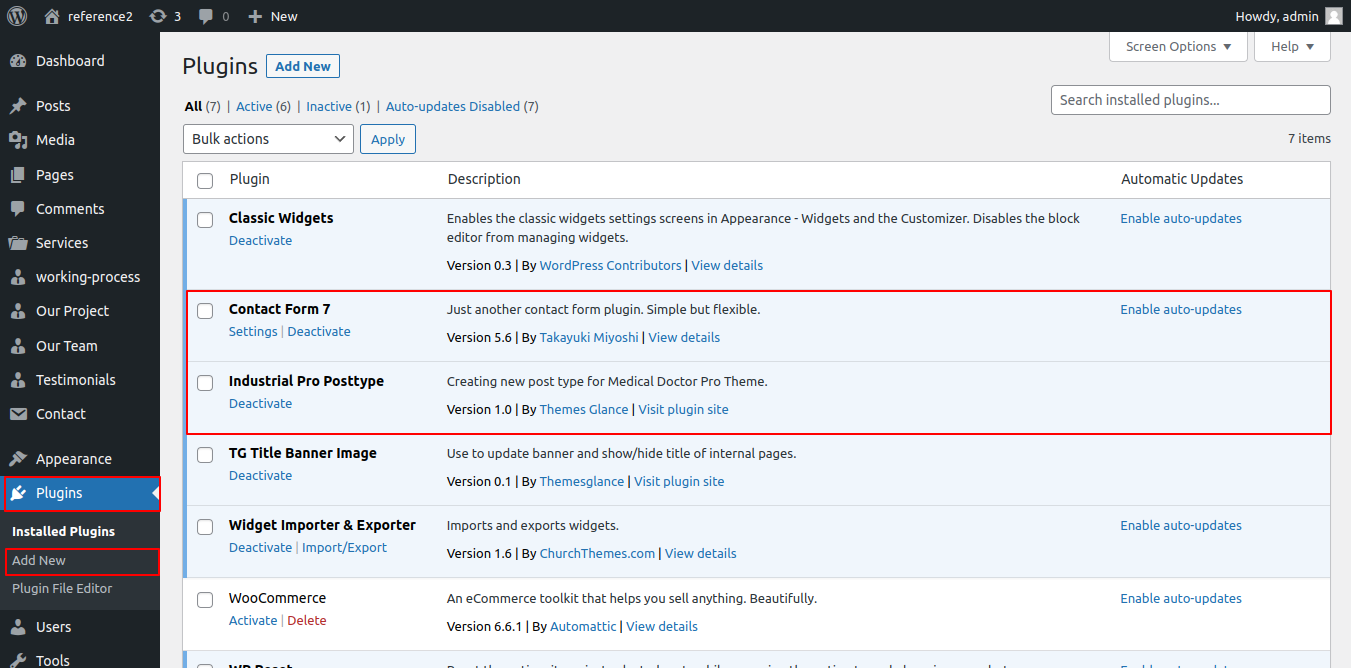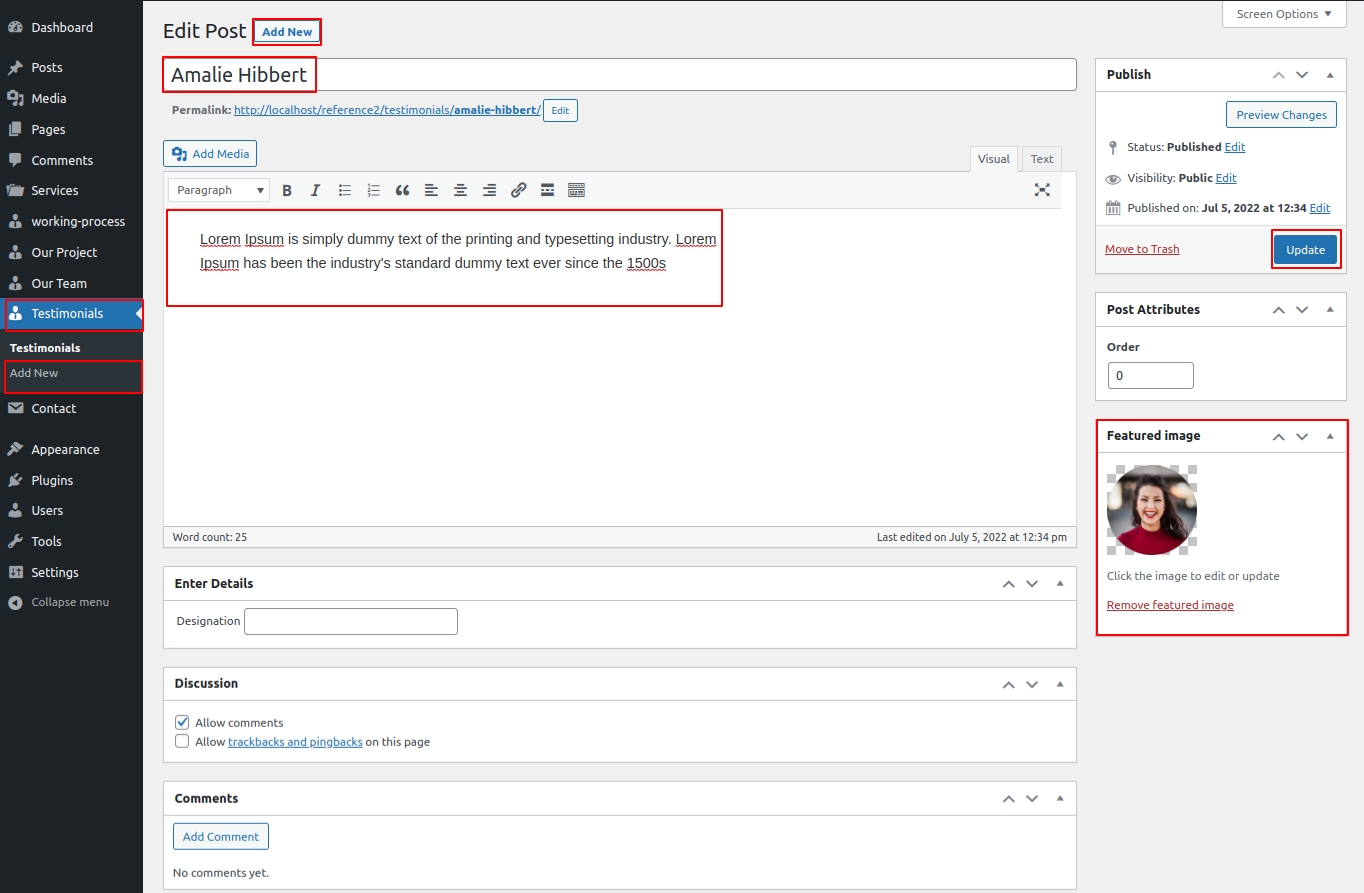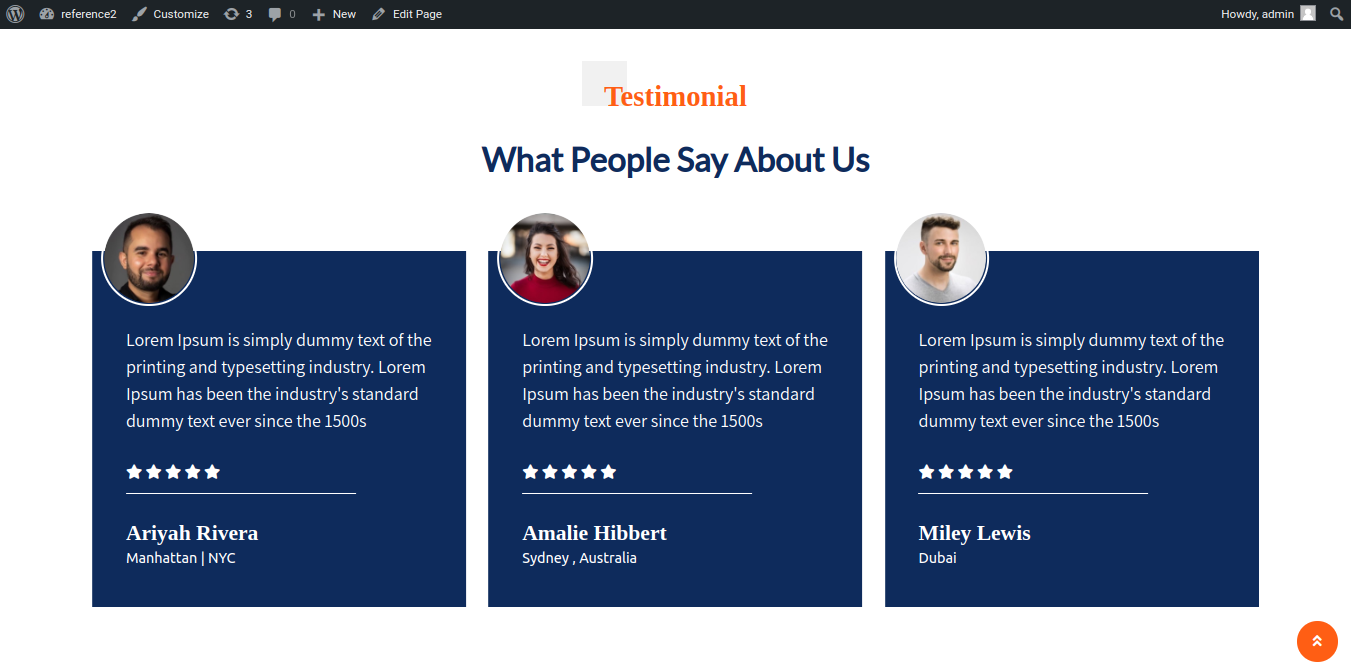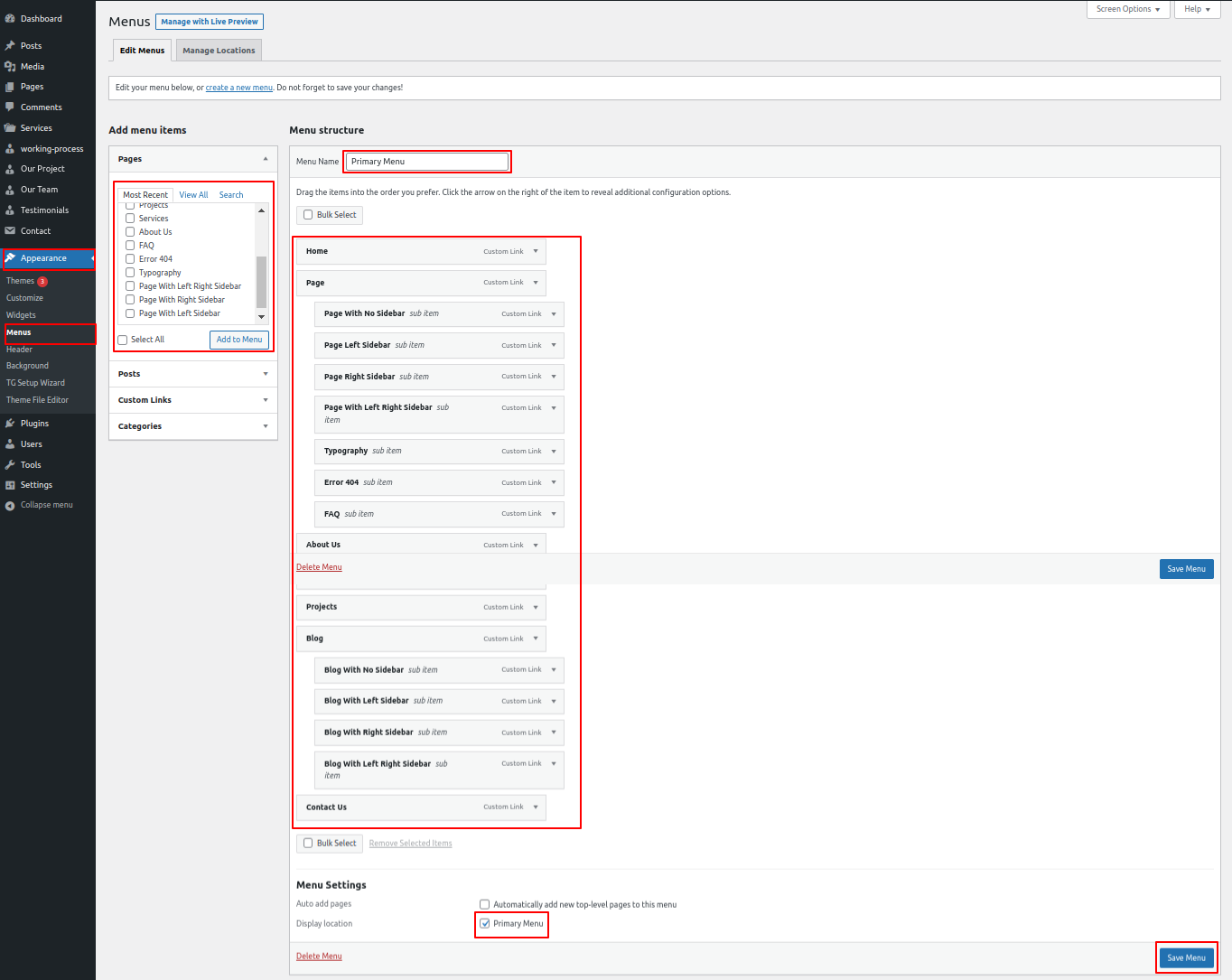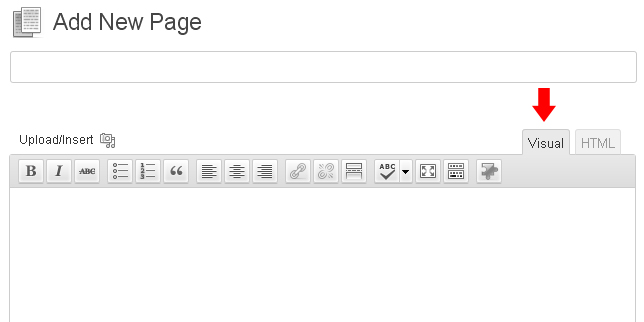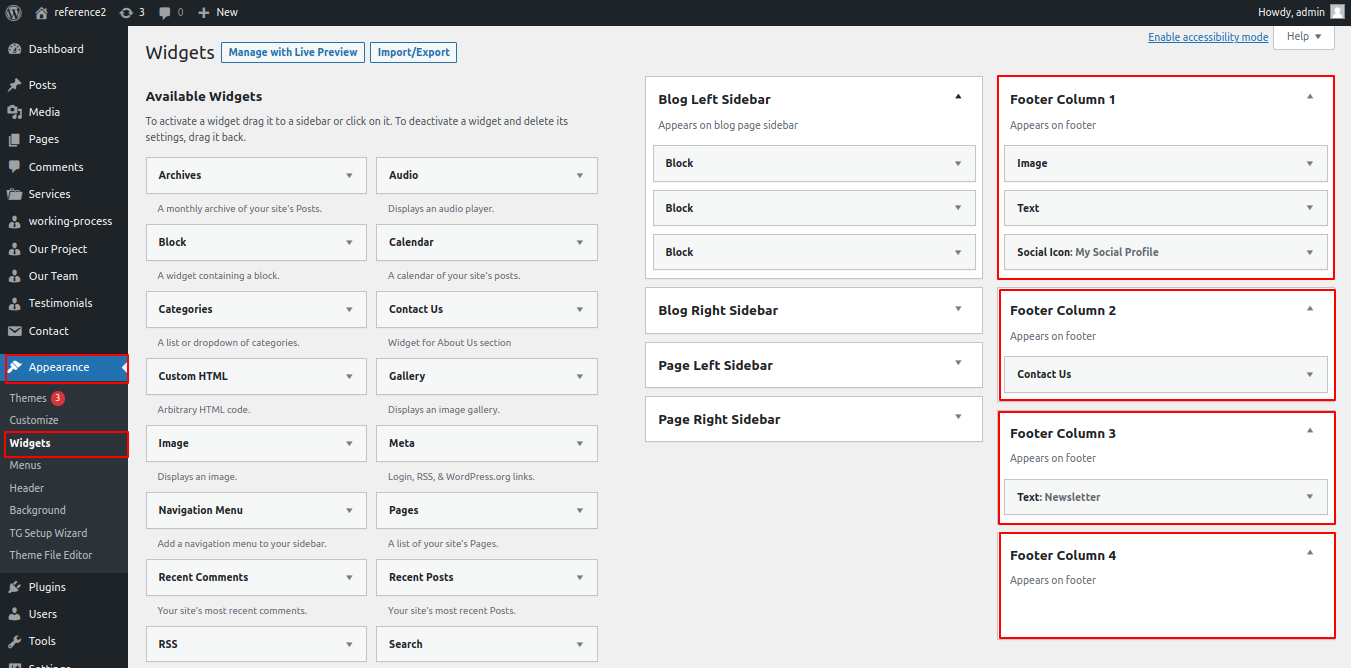TemplateThe installation process is fairly simple. There are two ways to complete the installation process.
1-Using WordPress admin, install a theme.
Logging into your WordPress admin area is the first thing you should do. later, click on
1.Go to the menu Appearance >> Themes