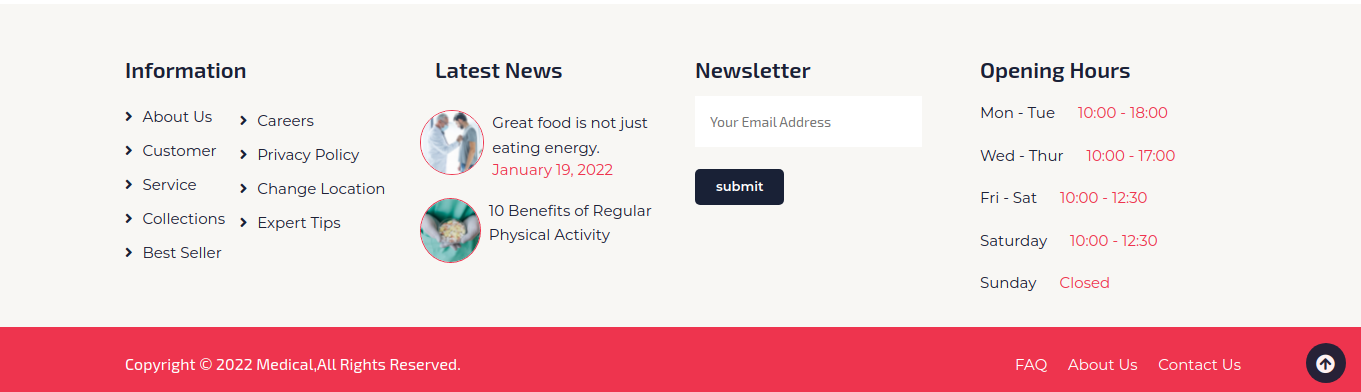How to set up homepage
After activating the theme, you will see the index page with the most recent post. Now you must configure the home page template to display all of the demo sections on your front page.
Setup Home Page
To configure the Home page, follow these steps.
1. Create a Page to configure the template : Go to The Dashboard Pages Add New Page.
Select the template.
2. Make the front page: Go to Setting Reading Make the front page display static page to home page.
When you're finished, you'll be able to see all of the demo content on the front page.
Site Identity
In order to proceed Site Identity, follow the below steps.
Site Identity
Go to The Appearance Customize Select Site Identity .
Setup Todays Headline Section
In order to proceed with Todays Headline.
Go to The Dashboard Categories Add New Category.
Now make the Post and select the category.Follow the below steps to add new posts
Go to TheDashboard Click on Post Add New .
In order to proceed Todays Headline, follow the below steps.
Go to Appearance Customize Todays Headline.
This way, you can configure Todays Headline
Setup Headline Post Section
In order to proceed with Headline Post Section.
Go to Dashboard Post Add New .
Follow the steps below to proceed with Today's Headline.
Go to Appearance Select Customize Todays Headline .
This way, you can configure Headline Post Section
Setup Our Most Popular Section
To continue with Our Most Popular Section.
Go to Dashboard Post Categories
Now make the Post and select the category.Follow the below steps to add new posts
Go to The Dashboard Post Add New .
Go to Appearance Customize Our Most Popular Section .
This is how you set up HEADLINE POST SECTION.
Setup Weekly Article Section
In order to proceed with Our Weekly Article Section.
Go to Dashboard Post Click Categories
Now create the Post and choose a category. To add new posts, follow the steps outlined below.
Go to Dashboard Post Add New .
Go to The Appearance Customize Weekly Article Section .
This way, you can configure Weekly Article Section
Setup Top Stories Section
In order to proceed with Top Stories Section.
Go to Dashboard Click Post Categories
Now create the Post and choose a category. To add new posts, follow the steps outlined below.
Go to Click on Dashboard Post Add New .
Go to Appearance Customize Select Top Stories .
This way, you can configure Top Stories
Setup Latest Video Section
In order to proceed with Latest Video Section.
Go to The Dashboard Click on Post Categories
Now make the Post and select the category.Follow the below steps to add new posts
Go to Click on Dashboard Post Add New .
Go to Appearance Customize Click on Latest Video .
This way, you can configure Latest Video
Setup Travels News Section
To proceed with the Travels News Section.
Go to Dashboard Post Categories
Now create the Post and choose a category. To add new posts, follow the steps outlined below.
Go to Dashboard The Post Add New .
Visit to Appearance Customize Travel News .
This way, you can configure travel news
Setup Navigation
-
First and foremost, create pages from Go to Dashboard Pages Add New Page.
-
Go to The Appearance Menu.
Click on Create a new menu link
-
Give your menu a name in Menu name and save menu button.
-
Once you've created the menu. You must add pages by selecting them with checkboxes. After you've added a menu list, you can rearrange it using drag and drop.
-
Choose a menu theme location from the checkboxes below.
For a better understanding, look at this screenshot.
Page Templates and Sidebars
Page Templates
-
Default Template (The default page template with a right sidebar position)
-
Home Page Template (Front page with the demo content)
-
Blog Full Width Extend (Page template with no sidebar position)
-
Blog with Left Sidebar (A page templates with left sidebar position)
-
Blog With Right Sidebar (A page template with right sidebar position)
-
Page with Left Sidebar (A page templates with left sidebar position)
-
Page With Right Sidebar (A page template with right sidebar position)
-
Contact Template (The default Contact template with no sidebar position)
Posts, Categories and Post Formats
Adding category
For more information on adding categories, see the following article:click here

-
Access your WordPress Administration Panel. (Dashboard).
-
Click the Posts tab.
-
With that done, click Categories for blog posts.
-
Type in the name of your new category.
-
After that, click the Add New Category button.
Click the Publish button.
Creating a Blog post

-
Access your WordPress Administration Panel. (Dashboard).
-
Click the Postsclick tab.
-
Click the Add New tab.
-
Fill in the blanks with your post's content. Please see the following link for more information on adding posts. click here